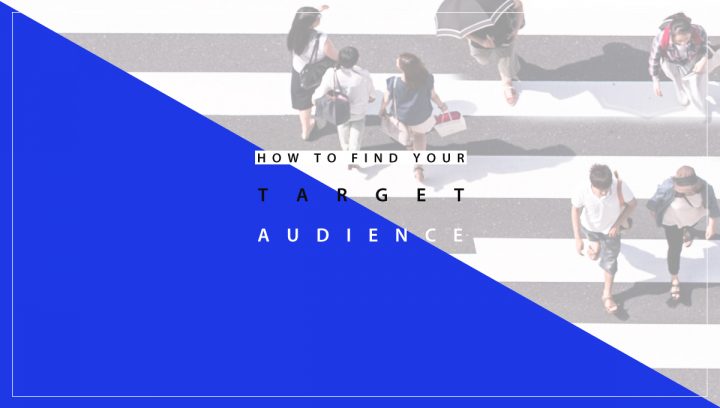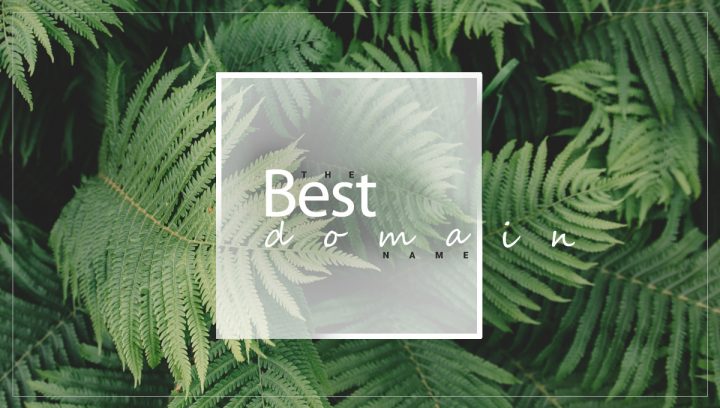With WordPress’s new Full Site Editing (FSE) feature, users now have much greater leeway in making aesthetic and functional adjustments to their sites. It has many new functions that simplify and improve web creation for everyone. It’s possible that the new features of this editor will leave you feeling overwhelmed at first.
If you are familiar with the Block Editor, you will find the new Site Editor relatively intuitive. As you gain experience, you’ll be able to create layouts and reusable templates to cut down on repetition and improve efficiency.
In this article, I’ll examine the benefits of using WordPress’s full-site editing. Then, we’ll go through some of the most important aspects of this brand-new editor and demonstrate how to put them to use.
So, let’s begin.
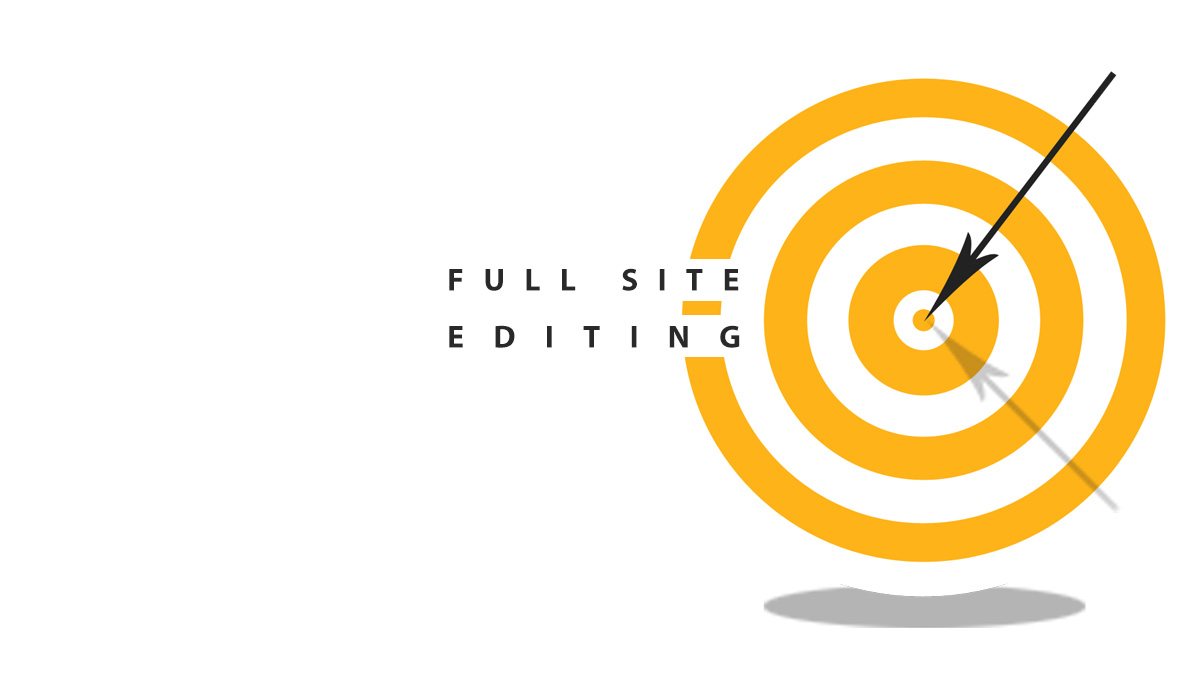
What is WordPress Full Site Editing
In the past, WordPress was built in a very specific way. You would use the WordPress Editor to add content to posts and pages, and then you would install plugins to add more features. The core files controlled the headers, footers, content areas, sidebars, and other parts of a WordPress site. All of that has changed in the last few years because of WordPress full-site editing. Full site editing, based on blocks, makes it much easier to change every part of your WordPress site. You can make custom headers, footers, and content pretty much anywhere.
Full-Site editing, in a nutshell, refers to WordPress’s recent addition of a block-based graphical user interface for working with page designs and features like headers and footers.
The implementation of a unified process for editing WordPress sites is a key feature of Full-Site Editing. In the past, users often needed to be fluent in a number of different things to do things like add a new menu, write a page or post content, populate the sidebar, or change the colour scheme. Further customization needs familiarity with editing page template files or writing CSS. Thanks to Full-Site Editing, you may now edit all of your site’s content with much ease.
The benefit for the regular user is that they no longer need assistance from front-end developers. Making modifications to page templates, for example, is now something that a site owner may accomplish without any technical knowledge or outside assistance. Also, the changes are now shown right away in the editor, so you don’t have to switch between the front and back ends of your site or a code file.
Additionally, Full-Site Editing facilitates faster templating and the creation of themes by designers.
Benefits of Full Site Editing in WordPress
Easy To Use
Full site editing makes it possible for even new users to make a website with WordPress that looks great. Using the drag-and-drop feature and blocks and block patterns, you can make a website without knowing how to code.
Gain Efficiency and Versatility
Users can save time while still producing high-quality work by making use of pre-existing block patterns and templates. This is true for both posts and pages. These block layouts can be altered in any way you like and used repeatedly.
Single Editor
Now, with Full Site Editing in WordPress, the complete website can be edited on a single screen using a single editor. You do not need to switch tabs or alter the theme’s files to make the needed modifications. Consequently, users can remain more organised.
Optimized For Speed
FSEs are usually speedier. They have less bloat, are better configured, and execute requests considerably quicker than traditional WordPress themes.
You May Like: What is Core Web Vitals and How To Optimize It
Drawbacks of Using Full Site Editing
Full Site Editing (FSE) in WordPress offers a lot of flexibility and ease of use, but it also comes with some drawbacks to consider:
Limited Theme Selection
Currently, FSE functionalities are only available with block themes. If you’re using a classic theme, you’ll need to switch to a block theme to take advantage of FSE. This might limit your design options initially, as block themes are still under development.
Learning Curve
FSE introduces a new way of editing websites in WordPress. Users familiar with the classic editor or page builders might need time to adjust and learn the new block-based interface.
Plugin Compatibility
Not all plugins are fully compatible with FSE yet. Some plugins might require updates or alternatives to work seamlessly within the FSE workflow.
Limited Block Customization
While FSE offers a lot of control over website design, some block-specific customization options might be more limited compared to dedicated page builder plugins.
Potentially Overwhelming for Beginners
The visual editor and numerous block options can be overwhelming for users completely new to website building.
What can you accomplish with Full site editing?
The end goal of Full Site Editing is to let you use the Gutenberg editor to change everything on your WordPress site as per your need. Here are some specific things you can design with Full Site Editing:
Header: You can make a custom header for your website that can pull in menu items on the fly.
Footer: Make a footer for your site that is unique. Just like with the header, you can add content on the fly, like a list of your site’s menu items.
Single templates: Create the templates used by individual posts, pages, and custom post types.
Archive templates: Make templates that list your blog posts or custom post types.
Utility Pages: Utility Pages such as the 404 page can be made and displayed when a user tries to access content that does not exist on your site.
With global styles, you can also easily change the styles of your whole theme.
What is WordPress Block Editor
The new way to publish content in WordPress is with the WordPress block editor, which is also called the block editor, the WordPress editor, or the Gutenberg editor.
After WordPress 5.0 came out in December 2018, the classic editor was replaced by the block editor as the default editor. You will need to install the classic editor plugin in order to use the classic editor.
The WordPress block editor has many different blocks that can be used to make pages and posts with lots of media.
Put simply; blocks are the building blocks of content layouts. You can add blocks for paragraphs, images, headings, lists, videos, galleries, and much more. You can easily change how the blocks are laid out to make web pages that look good.
WordPress has blocks for the most common types of content, and plugins can be used to add more.
You May also Love Reading: Best WordPress Plugins for Business Websites
What is a WordPress Block Theme
As you might have guessed from the name, block themes are themes made with the block editor in mind. They also have different styles for each block. Block themes are great because you can change everything on your website, not just the page and post layouts.
Up until now, PHP was used to write templates. With the switch to Full Site Editing, block themes define default templates and parts of templates that are static HTML files instead of PHP files. The full template has the content area and other parts like header.html or footer.html. Other templates can use these parts of the template.
But because the headers and footers are static HTML files, you will have to overwrite them if you want to change them. As a result, you can use custom post types to make and change templates and template parts.
Also, if you use block themes, you don’t have to go back and forth between the WordPress content editor and the Customizer. You can instead take care of everything in one place. It will make editing and setting up the site easier and make it simpler for your visitors to use the site.
How to Use WordPress Full Site Editing
Now that you know what Full Site Editing is, we can discuss how to use it.
1. Selecting a Theme that Allows for Full Site Editing
FSE is only compatible with block-based themes. If you want to use the new editor, you may have to switch to a block-based theme first.
There are more than 150 full-site editing themes in the WordPress repository. Twenty Twenty-Two theme was the first of its kind.
More block-based themes can be found using the Full Site Editing filter on WordPress.org.
The new Site Editor will replace the old Customizer once you turn on your block theme.
2. Experiment with templates and template parts
Visit the WordPress dashboard and go to Appearance > Editor to activate FSE. Doing so will activate the brand-new Site Editor.
By default, the editor opens the homepage. But you can customise individual page templates and template parts.
Page templates are pre-designed layouts that come with your theme. Archive pages, Single Post pages, and 404 error pages are all examples of page templates.
Template parts, meanwhile, are components that can be incorporated into your page templates. Your header and footer sections fall under this category.
All your templates and template parts are conveniently located in the same location. Click the WordPress logo in the upper-left corner of the Site Editor, then click Templates.
Here is a list of the templates you can use for your theme. If you select one of these links (say, “404”), you’ll be transported to the Site Editor, where you can alter your template.
It’s also possible to modify your template by including additional blocks. Click the Save button when you’re finished.
Return to the Editor menu and click Template Parts to examine your template parts.
Then, choose the element you want to modify, such as the header and footer.
As can be seen, the template part is customizable and allows for a great deal of personalization. While editing the header, you can modify the site’s title, navigation bar, and other elements.
An additional option is to make your own new template or template part. When you’re ready to add something new, just go back to the Editor menu and click the Add New option.
You can also design new header and footer template parts.
Then, you can either start from scratch with your template design or utilise one of the pre-made block patterns.
3. Set Global Styles
The option to apply global styles is another benefit of a full-site editing theme. Fonts, colours, colour themes, and line spacing can all be customised. You can choose to set styles for the whole site or just for some blocks. When compared to older themes, this one saves a tonne of time.
Click the icon labelled “Styles” located in the top right corner of the site editor to access the styles for your website.
Once this is done, you may select a colour scheme for your site by choosing the browse styles link.
Next, select typography to customise the fonts used throughout the site, including headings, body copy, and links. Characteristics such as font family, size, line height, and font-weight can be modified as per your need.
To alter your site-wide colour scheme, go to the colours tab. Colours can be set for the background, the text, and the links.
In addition, you can employ gradients and unique colour schemes for your website.
Finally, you can customise the padding to suit your design. Top, left, right, and bottom padding can be adjusted collectively or separately.
A Must Read Article For WordPress Website Users: Signs that you need a Developer for your WordPress Website
4. Test out a variety of new theme blocks
The new theme blocks feature is part of Full Site Editing. These contain navigation, site logo, site title, and site tagline blocks, which you’ll most likely employ in your headers.
The Archive Template will serve as our starting point.
To access the block selection panel, hit the X button in the upper left corner. The Theme blocks can be found farther down the page.
The Query Loop is one such block.
This component allows you to filter the shown posts by a variety of criteria, making it a crucial part of any archive page.
You can modify the Query Loop’s colours and width from the block settings on the right. You may also find the Post Excerpt and Post Date theme blocks in the Query Loop.
Simply clicking on a block will take you to a page where you may alter its settings.
You May Also Like : Benefits of Blogging
5. Deploy Block Patterns
Streamlining the design process is simple by dragging and dropping premade blocks into your template. The term “block pattern” is used to describe these clusters of blocks. You can choose from the predefined block patterns that come with WordPress or create your own. Click the X in the top left of the site editor to access the block patterns, then select the patterns tab. You can choose from different types of block patterns, such as footers, headers, buttons, galleries, columns, and more.
Adapt any of the block patterns to your personal tastes. Colour, font, and padding can be changed for each block in the pattern. Select Add to Reusable Blocks from the ellipsis menu in the list view to store a custom block pattern. You can also save it as a Template Part if that’s more convenient to you.
Final Thoughts
By putting the power of page design in the hands of the user, FSE revolutionises the page-building process. When you modify your site in its entirety, you won’t have to worry about the intricacies of the underlying code because they are all handled by blocks.
It is time for us to open our arms to the new change and make full use of it for our own gain.