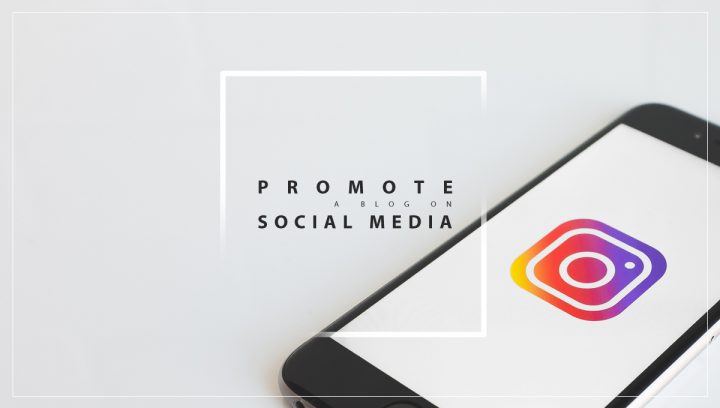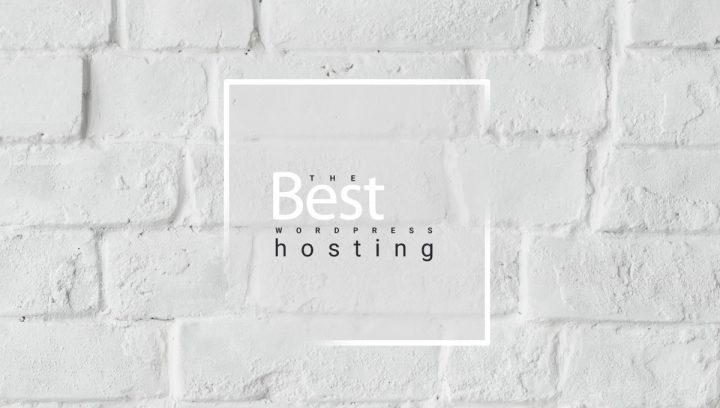So here we are. Are you running an E-Com Business using WooCommerce? Indeed, you are, and what I can be more confident of is that you are looking for information on how to update your WooCommerce Plugin. Updating WooCommerce can make or break an online store, but here I want to add “if not done correctly”.
Every WordPress user understands how thrilling and nerve-wracking it can be to update WordPress. Both anticipation and anxiety can increase when updating WooCommerce, as even a minor problem can have far-reaching effects on your business’s bottom line. Even though updates provide enhancements and bug fixes, there is always the risk that your website will go down. That’s why I will show you how to upgrade WooCommerce correctly so you can feel confident that your business won’t be at risk.
So, let’s see how you can update your WooCommerce plugin without breaking your online store.

What is a WooCommerce update?
New versions of WorPress software, plugins and themes are rolled out regularly to ensure that your site performs top-notch and to fix some security issues of the previous version. Developers release a new version with more features and with bug fixes. So, it would be best if you don’t postpone or ignore it.
WooCommerce is no different; it is a plugin that needs to be updated regularly to keep the site performance-optimized and secure.
You May Also Like: Why Your Site Needs a WooCommerce Developer
Why a WooCommerce Update is Necessary
The developers behind WooCommerce are on a mission to keep improving this so-loved plugin. They keep on adding features and fixing bugs. Their primary purpose is to make your online store perform optimally.
Because WooCommerce is used for E-Commerce, there can be many security issues because an online store stores customer personal and financial data, so it is vital to address any security issue that could arise before hackers find them. That is the ulterior motive of the team working for WooCommerce.
In the form of updates, these enhancements are made available to WooCommerce shop owners regularly. This emphasizes the importance of installing all available updates immediately. If you keep your site up-to-date, you’ll get bug fixes and the most recent security patches for WooCommerce.
But do we really need updates?
Yes, we do, and I will let you know why. We need updates because they provide
Security
93.7% of WordPress E-Com Sites use WooCommerce, so WooCommerce is quite popular, and because of its popularity, it is the prime target of hackers too. If any security issues are being reported, then developers quickly address that issue and try to fix that issue. They fix any security vulnerability in the current version, roll out a new version with the fixes, and give the details of every fix done.
Since they also let everyone know what security issues were there previously, the hackers also get the knowledge of those issues. If hackers find any store operating on that outdated version, they target them.
So, if you are running your E-com store on WooCommerce, it’s imperative to update WooCommerce as soon as the new version is rolled out. This simple step keeps your site safe and secure.
Site Functionality
Every new version comes with additional features and updates.
Like in the WooCommerce version 5.0 update, one of the improvements introduced was the creation of additional download permission for primarily downloaded products.
Some localization issues were also addressed in the WooCommerce 5.0 version, such as the addition of Dominican Republic states, the change of the name of the Indian state “Orissa” to “Odisha,” restored list of Serbia districts and the correction of the name of a state in Guatemala.
So, you surely want to take advantage of these and the only way to ensure this is by performing an update.
You May Also Like: What is Serverless Architecture?
Speed
The WooCommerce team constantly works on making WooCommerce better and faster. New releases often have performance enhancements.
Some Examples of performance enhancements done in previous issues
- Improve the speed of the admin dashboard by only updating transients once per class (V3.7)
- Index on downloadable_product_permissions to improve speed when fetching downloads for customers (v3.7)
- Added visibility term for out of stock products to speed those queries up also (v3.0)
- Fixed searching for orders and speed improvements there (v2.1.3)
Most updates come with some speed performance enhancements, and regular updates improve your site’s speed and performance. It’s pretty known how vital site speed and performance are for business and from an SEO perspective.
Bugs fixing
Every version release goes through much testing but sometimes, even after severe testing, a bug or two remains. That’s why many minor updates are rolled out after fixing those bugs.
Examples:
- Fix bug where product status was erroneously going to draft status in some circumstances on newly published variable products (v3.5.4)
- Fix an edge case rounding bug with shipping taxes and another with non-integer quantities (v3.2.5)
- Fixed a flexslider bug when there is only one image on the product page (no gallery). (v3.2.3)
So, keeping your site bug-free is very important; for that, Updating is quintessential.
Tools required for Updating.
Testing and updating WooCommerce manually is tedious and takes much time. But thanks to a vast number of tools that can speed up this process.
We’ve listed a few tools that can assist you in testing your WooCommerce platform after installing any necessary updates.
You May Also Like: Best WordPress Tools For Maintenance
Staging Site
A staging site is a clone of your original site. It is recommended to first perform an update on the staging site; if everything goes well, you can perform the update on your live site. Furthermore, it would be best if you always create a staging site at sub-root level rather than at a sub-directory level.
Doing updates right away on the live site can prove damaging if updates go wrong, so it is a great idea to experiment on the staging site first and implement them on your site if things work well.
And why I advise creating a staging site on a sub root level because the subdirectory comes under your site, and if anything happens on the subdirectory level, it will impact the site too.
A staging tool is provided by most hosting providers and is easy to set up.
For example, you can utilize the staging tool that SiteGround provides through the site tools section of your SiteGround control panel.
Suppose your web host does not provide a staging tool. Then, there are numerous WordPress plugins for staging.
Testing Tools
How long do you anticipate it will take you to finish testing your entire WooCommerce store after an update has been installed? And I am not just talking about the aesthetics of your online store here but all of the functionality, including things like “add to cart,” “checkout,” “product updates,” and “order details,” amongst a lot of other things.
What would you say if I told you that the entire process of putting your website through its tests could be finished in a matter of minutes? I know what you will say, it’s impossible. But let me tell you it’s very much possible considering all the many testing tools available today.
You will be able to devote more of your attention to your shop’s commercial aspects if you use these tools, which will enable you to fully automate the process of testing your website from beginning to end.
Some well-known testing tools include Ghost Inspector, Usetrace, Protractor, Cucumber, and Eggplant Functional.
Backup Tools
You should always back up your site, regardless of whether you are updating WooCommerce or not. As part of their hosting packages, most hosting providers offer daily automatic backups.
There are numerous plugins for WordPress as well for doing backups. UpdraftPlus, WP Migrate DB Pro, BackWPup, WP Database Backup, and Jetpack are just a few of the most well-known plugins for WordPress. In addition to automatic store backups, you can also perform manual backups.
Precautions to take while performing an update
Before you upgrade WooCommerce, here are a few preventive measures you must take.
You May Also Like: Why Hiring a WordPress Specialist is a Wise Investment for Your Business Website
Stop WooCommerce auto-updates
Setting up automatic plugin updates for WooCommerce is a breeze. But we recommend turning off auto-updates, especially if your store is live.
You don’t want your site updated to the newest version without your knowledge or in your absence because updates can cause issues with site functionality.
Never Do updates directly to your site.
I have already discussed experimenting with the update on a staging site first and performing it on a live site if everything goes alright. We are never sure what could happen if updates are done directly to the site. So first on the staging site, then onto the live site.
Update WordPress to the Latest Version
WordPress needs to be kept up to date, much like WooCommerce.
WordPress is also regularly updated for the same objectives: boost speed and efficiency, strengthen security, add new features, and fix bugs.
If you upgrade WooCommerce while using a prior version of WordPress, you may experience incompatibilities, and even your store might crash.
Update WooCommerce Database
Updates to WooCommerce often involve updating the database as well.
Choose the Update WooCommerce Database option to apply the latest changes.
Again, you must test everything out at the staging site and have a backup ready in case something goes wrong.
Now let’s see how to perform an update efficiently
Back-Up Your Site
Whether performing an update or not, it is a good practice to back up your site regularly. If something goes wrong, you could load your backup; if the backups are done recently, then much can be saved. Because you never know what could go wrong, and if you have backups, they act like insurance.
There are many WordPress plugins for backup, but UpdraftPlus is highly recommended. With UpdraftPlus, you can quickly and easily back up your entire site. Additionally, the plugin enables you to back up on a predetermined schedule, either locally or on the cloud. In addition, the admin panel makes it simple to back up and restore only the files you specify.
However, consider purchasing the pro edition of UpdraftPlus if you want to back up your shop’s database.
UpdraftClone, a component of UpdraftPlus, allows you to create an exact copy of your website.
You May Also Like: Migrating WordPress Site to A New Host
Create a Staging Site
I have established why it’s crucial to establish a Staging Site initially.
As mentioned in the article, most hosting companies make it simple to set up a staging environment.
You can use a plugin such as Duplicator to create a staging environment if your web hosting provider does not provide the staging option.
Duplicator is one of the most widely used WordPress plugins, with over a million downloads. It makes it simple to make backups, move your site, or clone. It’s a backup tool as well.
Run the Update on Staging Site
After creating backups and a staging site, now comes the time to update the staging site.
But we will need two tools before starting the Update. They are WP Boom and Ghost Inspector.
Why? Because they both play some significant role in site updating.
You can check the differences between your site’s state before and after the update with the help of WP Boom. The tool scans the entire site from top to bottom and then reports back on the specific changes and the percentage of change. This helps in knowing what things have changed after the update. Because if your site is just of one page, you can tell the changes quickly, but if your store is massive, you won’t be able to find what has changed after an update.
Now about Ghost Inspector. It is a testing tool, and we have already discussed it. It can perform automated website testing directly from the browser
Fix Issues with Staging
After you have finished updating WooCommerce on your staging site, you should quickly check your entire store. Just double-check that everything is running smoothly.
It is recommended that you do a test on your own first manually. Examining the products in your store, adding them to the shopping cart, adjusting the pricing after adding more items, paying for them, and so forth. Try out many iterations of your customer’s hypothetical journey.
We can move ahead and update the live site if everything is good. If you face errors after the update, we’ve listed some of them and how to resolve them right at the bottom of this article.
You May Also Like: WordPress Vulnerabilities and how to fix them
Updating live site
Now that we’ve updated and tested the staging site, it’s time to move the WooCommerce updates from the staging environment to the live site.
There are quite a few ways of doing that.
- We can do it manually. It is safe to update WooCommerce on the live site now that you have tested the upgrade on the staging one. Since your staging site replicates your live site, you can apply the exact change to both environments.
- Alternatively, you can utilize your hosting provider. Just as it was easy to set up a staging environment from your hosting control panel, it is also easy to move the changes from the staging site to the live site.
- Another way to do it is Partial Push. Like moving the complete staging site, you can only move modified files, databases, and other data. Your hosting provider can assist you to choose the files you need to migrate explicitly or you can use Plugins like WP Migrate DB Pro. This partial push method is advantageous if you are aware of the modified files and, more crucially, if you do not wish to modify any transactional databases on the live site. Suppose, for instance, that while you were updating the staging site, transactions were occurring on the live site. In such circumstances, a complete site migration would result in the loss of purchase-related data. In such situations, partial push is helpful.
Test Your WooCommerce Site After the Update
You have indeed performed post-update testing on your staging site. You’ve just finished moving the updates to the live site. However, I always advise that the tests be re-run on your live site after completing the migration.
Carry out a comprehensive test run of your business using various methods, including manually checking all of the primary store aspects (such as a cart, payment, checkout, and so on) and using tools like WP Boom and Ghost Inspector. Then, conduct an end-to-end customer journey analysis on your store.
Additionally, if you are using a caching plugin, you will need to clear the cache on your website to guarantee that only newly published content is being shown.
Once you’ve finished the above steps, you have updated your WooCommerce store successfully.
Common WooCommerce Update Errors and how to troubleshoot them
Below are the most common errors encountered by users while updating their WooCommerce store.
- The WooCommerce update has failed
- A broken website or a completely blank white screen
- Only the store section of your website has crashed
- Specific plugins and WooCommerce extensions have become incompatible with the latest version of WooCommerce
- You get error or warning notifications
- The WooCommerce install does not exist.
You May Also Like: What is WordPress Multisite
Let’s look at the steps to follow to fix them
Check Your WordPress & WooCommerce Version Details
The first thing to do is to look at the details of the WordPress versions and WooCommerce plugin versions. Is the most recent release installed? Visit the WordPress repository to double-check that you’re using the most recent version.
PHP Version Details
After you’ve ensured that you’re using the most up-to-date versions of WooCommerce and WordPress, you should double-check that your PHP version is also up-to-date. To do this, head to your hosting provider’s control panel and look at the PHP version.
Increase PHP memory
Increasing the PHP Memory limit is a viable option. To do this, you must be able to access the wp-config file.
Even though a PHP memory limit of 128MB should be enough, you could think about going up to 256MB
Update Themes and Plugins
Conflicts may arise when using a theme or plugin that is not compatible with the current version of WooCommerce or WordPress. Ensure your plugins and themes are up to date to eliminate this possibility.
Contact Support
If you still need help fixing those issues after implementing the above steps, you can always contact WooCommerce support. They have a fantastic community of developers working round the clock to assist you in case of any issue.
You May Also Like: What is Progressive Web Application
Final Thoughts
There’s a good reason why WooCommerce is the most widely used WordPress e-commerce plugin. It’s trustworthy, stable, and easy to use. But you should always ensure that your website is compatible with all of the modifications that the WooCommerce developers make to their codebase, just as you would with any other WordPress plugin. Most of the time, you will have absolutely no trouble.
It is crucial to regularly back up your website and databases and have them readily available in an emergency. Never push an update live without testing it on a development or staging server first.
Even though WooCommerce updates may be installed with a single click, we recommend following these procedures to guarantee that your site remains operational throughout the process.