Creating a WordPress staging site is an important step in maintaining a healthy and functional WordPress website. With a staging site, you can test updates, changes, and new features in a safe and separate environment before going live. This ensures that any potential errors or issues are identified and addressed before they impact your live site, reducing the risk of data loss, downtime, or a poor user experience. There are several ways to create a staging site for your WordPress website, from manually duplicating your website to using specialized plugins that simplify the process. It’s important to back up your site before creating a staging site to ensure that your data is secure in case of any unforeseen issues. By creating a staging site, you can ensure that your website stays up-to-date, secure, and responsive, providing the best possible experience for your visitors.
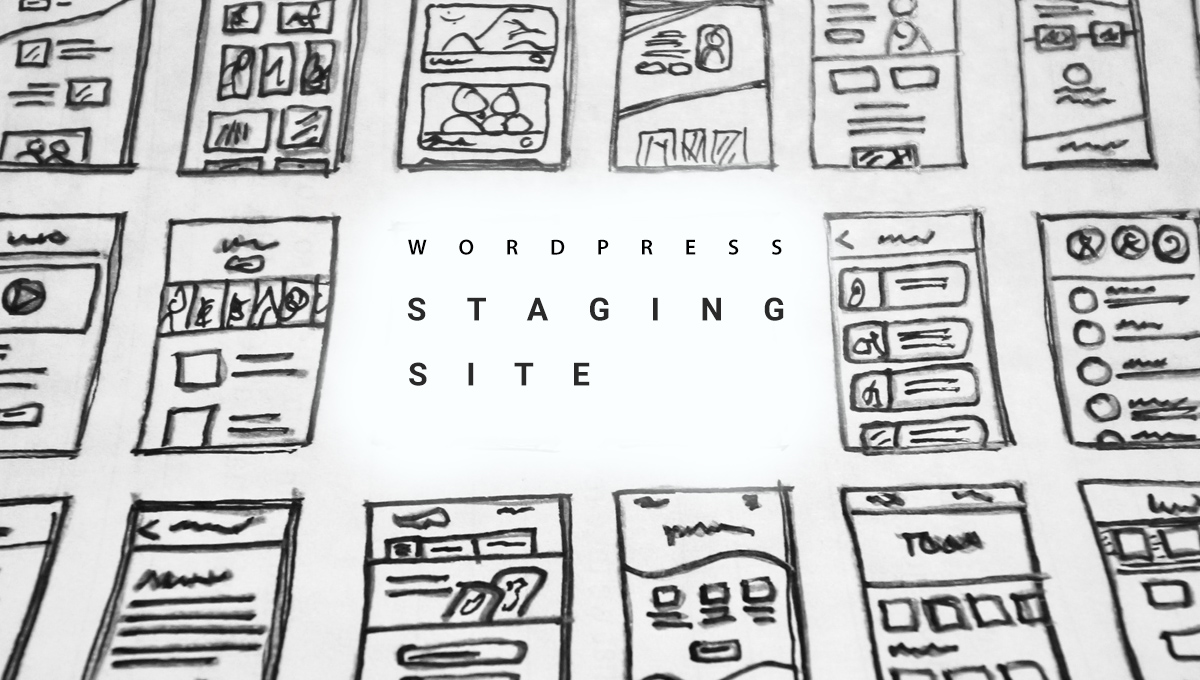
What is a Staging Site?
Imagine that your website is a car driving down a busy road. Just like a car needs to be serviced and maintained to ensure that it runs smoothly and safely, your website also requires regular updates and maintenance to perform at its best. However, making updates or changes to your website is like driving your car on a bumpy road – it can be unpredictable and potentially harmful. This is where a staging site comes in.
A staging site is like a garage where you can safely test and make changes to your website before taking it out on the road. It’s a duplicate of your website that runs on a separate server or subdomain, that is created to test updates, changes, or new features before pushing them live without impacting your live site. Think of it as a test drive for your website, where you can check for any potential errors or issues and make sure everything is working correctly before going live.
Using a staging site ensures that your website is always performing at its best, providing the best possible user experience for your visitors. It’s like giving your website a tune-up, changing the oil, and ensuring everything runs smoothly before hitting the road. So, just like you wouldn’t drive your car without first ensuring it’s in good condition, you shouldn’t make significant changes to your website without testing them on a staging site first. Once you’re satisfied with the changes you’ve made on the staging site, you can then push them live to your main site with confidence.
You May Also Like: Benefits of WordPress Retainer
Benefits of Creating a WordPress Staging Site
Creating a staging site is an essential step in website development and maintenance. Here are some benefits of creating a staging site:
- Testing and Quality Assurance: Staging sites are used to test new features, updates, and changes to the website without affecting the live website. This helps to identify and fix any issues or bugs before they impact the live site.
- Improved collaboration: A staging site allows multiple team members to work on the website simultaneously without interfering with each other’s work. This can improve collaboration and efficiency.
- Prevents downtime: Testing new features and updates on a staging site before deploying them to the live site can prevent any downtime or disruptions to the live site.
- Enhanced security: Staging sites can be used to test and improve the security of the website before deploying it to the live site. This can help prevent any security breaches or attacks.
- Better customer experience: Staging sites can be used to test website performance, usability, and overall user experience. This helps to ensure that the live website provides a positive user experience and meets customer expectations.
Things to Keep in mind While Creating a WordPress Staging Website
When creating a staging website, there are a few things to keep in mind to ensure a smooth and successful process. Here are some things to consider:
- Choose the Right Platform: Make sure you choose the same platform and hosting environment as your live website to avoid any compatibility issues.
- Use Realistic Data: Use realistic data on the staging website to get an accurate representation of how the site will function in the real world.
- Secure the Staging Site: Ensure that the staging site is secured using the same security protocols as your live website to prevent any potential security breaches.
- Test Thoroughly: Test all features, functionality, and performance on the staging site before deploying changes to the live website. This can help prevent any issues or bugs from affecting the live site.
- Keep a Backup: Make sure to keep a backup of both the staging and live websites to ensure that you can revert to a previous version in case of any issues.
You May Also Like: Best WordPress Tools For Maintenance
How to Easily Create a WordPress Staging Site
For WordPress, the process of building a staging site may be done in several different ways. The most straightforward option is to make use of the staging site functionality already provided by your hosting provider.
In fact, a number of the leading WordPress hosting providers currently provide instant website staging with just a click of the mouse. You can quickly and painlessly set up a staging site if your live website is hosted by one of these companies.
If you don’t use one of these platforms, then there are a lot of plugins that will assist you in setting up a WordPress staging site.
Now let’s dive in and see how to create a WordPress Staging Site
- Creating A Staging Site on GoDaddy
- Creating a Staging Site on Hostinger
- Creating a Staging Site on Kinsta
- Creating a Staging Site on Cloudways
- Creating A Staging Site using WordPress Plugin
- Create a Staging Site for WordPress Manually
Creating a WordPress Staging Site on GoDaddy
Step 1: Creating a Staging Site
Choose the “My Products” tab at the top of the page after logging into your GoDaddy account.
On this page, you will find a section for each GoDaddy product you currently own. Choose “Manage All” next to the “Managed WordPress” section to display all of your Managed WordPress websites.
Select the site for which you wish to establish a staging website, and then click the three dots at the end of the column to open the product’s settings menu.
Choose Create from the dropdown menu under Settings > Staging Site.
GoDaddy will begin creating a copy of your site in the background. This procedure may require some time to complete. You can refresh the page at any moment to view the status of your new staging website on GoDaddy.
You May Also Like: What is WordPress Multisite
Step 2: Edit Your GoDaddy Staging Website
A new section labelled “Staging” will appear under the “My Products” page after your GoDaddy staging site has been created. Here, you’ll see your newly-minted staging site listed. You can begin modifying this replica, private version of your website as per your need. When you make edits to your GoDaddy staging site, they will not appear on your production site.
To see a preview of any changes you made to your staging site, click the little arrow in the top right corner.
Step 3: Pushing Change to the Production Site
You can sync your GoDaddy staging site with just a few clicks when you’ve completed updating your staging website and are ready to publish your changes live.
Return to the “My Products” page, navigate to the “Staging Site” section and click the “Actions” drop-down menu on the right.
To publish your modifications, select Actions > Sync Sites. Keep in mind that if you choose to Sync Sites, your WordPress website will be completely overwritten and you will lose access to any previous versions and it can’t be undone.
Creating a WordPress Staging Site on Hostinger
Step 1: Create a Staging Environment
To setup a staging environment on Hostinger’s hPanel, follow the steps below:
Open hPanel and go to WordPress > Staging.
On the Staging tab, hit the Create staging button.
Enter the subdomain you wish to use for the staging site, then click Create.
It can take up to 15 minutes to construct a staging site, depending on the size of the production website. To dismiss the confirmation message, click the Close button
Step 2: Manage the Staging Site
The staging site will eventually appear in the hPanel list. After that, proceed as follows:
Go to hPanel’s staging page, find the list of staging sites, and then click the Manage staging button next to the site you want to use.
You will be taken to the staging dashboard. Click the Edit staging button to open the WordPress administration panel and begin making modifications.
You May Also Like: Reasons to avoid Nulled Themes and Plugins
Step 3: Publish the Website
The final and most crucial step is to push all of the modifications from the staging website to the live website.
Navigate to the list of staging sites. Click the three-dot icon next to the staging website and then press the Publish button.
After reviewing the disclaimer, click the Publish button to confirm. Allow 15 minutes to complete the task.
Moreover, Hostinger’s WordPress staging tool will automatically produce a backup of the live site’s current version. This allows you to undo all modifications if needed.
Creating a WordPress Staging Site on Kinsta
Creating a staging site on Kinsta is a simple process that can be completed in just a few steps. Here is a step-by-step guide on how to create a staging site on Kinsta:
Step 1: Creating a Staging Enviroment
The first step is to log in to MyKinsta. Click on WordPress Sites located in the left navigation of MyKinsta Dashboard.
There will be a list of your sites/installations. Choose the site for which you want to create a staging environment.
Click the Environment selector next to the site’s name, and then choose Create new environment from the drop-down menu.
Give your environment a name in the Create new environment modal/pop-up that appears, then select Standard environment and click the Create environment button.
Next, you’ll be prompted to select the type of environment you want to create. There are three options.
Clone an Existing Environment: This option permits you to clone an existing environment (live or any Premium Staging Environment) to a new Standard Staging Environment.
Install new WordPress: This option installs a fully-functional, blank WordPress site that is ready for immediate usage.
Don’t install WordPress (empty environment): This option installs the software required to run a WordPress site (web server, PHP, MySQL, etc.) but does not install WordPress. This is an excellent alternative for people migrating to Kinsta using Duplicator.
Since we need to create a clone of our existing site so choose Clone an Existing Environment.
Give the name to the Environment and Choose an existing environment to clone to the new Standard Staging Environment. No Click Create Environment.
You May Also Like: Migrating from Shopify to WooCommerce
Step 2: Accessing Your Staging Environment
It may take a few minutes to create the new environment. When it is ready, you can select the new Standard Staging Environment from the drop-down menu next to the site’s name.
There is a colour-coded circle next to the name of each environment: green for Live, black for Standard Staging, and orange for Premium Staging. You will then have a separate control panel for your staging environment with connection information, DNS, backups, tools, and plugins.
Go to the Domains tab in your staging environment and click the Open URL link to instantly see your staging site. You can also get to the WordPress admin of your staging site quickly by clicking on the Open WordPress admin link.
Now you make changes onto your staging site
Step 3: Moving the changes from Staging site to Live Site
Go to MyKinsta Dashboard. Click WordPress Sites, then click on the site you wish to push to. Choose the staging environment you wish to push from using the Environment selector next to the site name.
Once in the staging environment, click the Environment actions menu and choose Push to live from the drop-down menu.
Choose Files, Database, or both in the Push to Live pop-up/modal that appears, depending on what you choose to push live. Type the site name to confirm it and click the Push to Live button.
All set and done.
Creating a WordPress Staging Site on Cloudways
Here is a step-by-step guide on how to create a staging site on Cloudways:
Step 1: Log in to your Cloudways account
The first step is to log in to your Cloudways account. You can do this by visiting the Cloudways website, clicking on the “Log in” button at the top right-hand corner of the page, and entering your login credentials.
Step 2: Create a Staging Application
Go to the Application tab
Select the WordPress site you want to create the staging environment for.
Click the vertical dots beside the selected application, and select clone app/create staging
Step 3: Select a Server for the Staging Application
Once you have clicked on clone app/create staging, you’ll be prompted to select a staging server
Select any existing server or a new server from the drop-down menu
Checkmark “create as staging”
Click Continue
This will take some time to complete. Once the staging application is live, you can see the Staging tag beside the application’s name in the Applications tab.
You May Also Like: Signs that you need a Developer for your WordPress Website
Step 4: Test your staging site
You can now test your staging site by making changes, adding new content, or installing plugins or themes. Remember that any changes you make on the staging site will not affect your live site.
Step 5: Push changes to your live site
Once you have made the changes to your staging website, it’s time to push these changes onto the live website.
For this, you need to follow a few simple steps;
Go to the Staging application
Click on Staging Management
You will find three options there:
Push: Modifications made in the Staging environment can be pushed to the Production environment.
Pull: The contents of the Live app can be pulled into the Staging app.
Logs: The deployment records for all Push and Pull requests are available.
Just hit “push” to get all your hard work on the staging version pushed to the production site.
Select Web Application files, database or both according to your need to push them onto the production site.
Congratulations, you have successfully created a staging site on Cloudways!
Creating a WordPress Staging site using a Plugin
One of the easiest ways to create a staging site is by using a WordPress plugin.
Step 1: Choose a WordPress Plugin
Several WordPress plugins allow you to create a staging site, including WP Staging, Duplicator, and WP Stagecoach. For this article, we will use the WP Staging plugin.
Step 2: Install and Activate the WP Staging Plugin
To install and activate the WP Staging plugin, follow these steps:
- Log in to your WordPress dashboard.
- Click on “Plugins” in the left-hand menu.
- Click on “Add New.”
- In the search bar, type “WP Staging.”
- Click on “Install Now” next to the WP Staging plugin.
- Once the plugin is installed, click on “Activate” to activate it.
Step 3: Create a Staging Site
Once you have installed and activated the WP Staging plugin, follow these steps to create a staging site:
- Click on “WP Staging” in the left-hand menu.
- Click on the “Create new staging site” button.
- Give your staging site a name.
- Choose which tables you want to exclude from the staging site.
- Click on “Start Cloning.”
The WP Staging plugin will now begin the cloning process, which may take several minutes, depending on the size of your site.
You May Also Like: Best WordPress Development Agencies
Step 4: Access Your Staging Site
Once the cloning process is complete, you can access your staging site by clicking on the “Staging Sites” tab and selecting the staging site you just created. The WP Staging plugin will provide you with a temporary URL that you can use to access your staging site.
Step 5: Test Your Staging Site
You can now test your staging site by making changes, adding new content, or installing plugins or themes. Remember that any changes you make on the staging site will not affect your live site.
Step 6: Push Changes to Your Live Site
Once you have tested your staging site and are satisfied with the changes, you can push these changes to your live site. To do this, follow these steps:
- Click on “WP Staging” in the left-hand menu.
- Select the staging site you want to push to your live site.
- Click on the “Push Changes” button.
WP Staging will now prompt you to confirm that you want to push your changes to the live site. Once you confirm, WP Staging will automatically push the changes to your live site.
Creating a WordPress Staging Site Manually
Creating a staging site manually for your WordPress website is a bit more involved than using a plugin, but it gives you more control over the process. We will guide you through the process of creating a staging site manually.
Step 1: Choose a Domain and Subdomain
To create a staging site, you must choose a subdomain on your website’s domain. For example, if your website is “example.com,” you could create a staging site at “staging.example.com.” You will also need to create a new database for your staging site.
Step 2: Copy Your Website Files
Next, you will need to copy your website’s files to the staging site subdomain. This can be done using an FTP client, such as FileZilla.
- Connect to your website’s FTP server using your FTP client.
- Navigate to the root directory of your website.
- Select all of the files in the directory and download them to your local computer.
- Upload these files to the subdomain directory for your staging site using your FTP client.
Step 3: Create a New Database
You will need to create a new database for your staging site. This can be done using your hosting provider’s control panel.
- Log in to your hosting provider’s control panel.
- Navigate to the section for managing databases.
- Create a new database for your staging site.
- Take note of the database name, username, and password.
Step 4: Update Your wp-config.php File
Next, you will need to update the wp-config.php file for your staging site to use the new database.
- Navigate to the directory for your staging site.
- Open the wp-config.php file in a text editor.
- Replace the database name, username, and password with the new ones you created in Step 3.
- Save and close the file.
Step 5: Update Your WordPress URL
You must update your WordPress URL to reflect the new subdomain for your staging site.
- Log in to your WordPress dashboard for your staging site.
- Navigate to “Settings” > “General.”
- Update the WordPress Address (URL) and Site Address (URL) fields to reflect the new subdomain.
- Save the changes.
Step 6: Test Your Staging Site
You can now test your staging site by making changes, adding new content, or installing plugins or themes. Remember that any changes you make on the staging site will not affect your live site.
You May Also Like: What is Serverless Architecture?
Step 7: Push Changes to Your Live Site
Once you have tested your staging site and are satisfied with the changes, you can push these changes to your live site. To do this, you will need to copy the files and database from your staging site back to your live site.
- Connect to your website’s FTP server using your FTP client.
- Navigate to the root directory of your website.
- Select all of the files in the directory and download them to your local computer.
- Upload these files to the root directory of your live site using your FTP client.
- Export your staging site’s database as a SQL file.
- Import this SQL file into your live site’s database using your hosting provider’s control panel.
However, creating a staging site manually requires more work than using a plugin, but it gives you more control over the process. By following these steps, you can create a staging site to test changes and updates before pushing them live to your website.
You May Also Like: What is Progressive Web Application
Conclusion
A staging site is a crucial component of website development, allowing you to test changes and updates without affecting your live website. Whether you choose to create a staging site using a WordPress plugin, a hosting provider’s tools, or manually on your local computer, the process is straightforward and relatively easy to follow.
Creating a staging site allows you to catch potential issues before they arise on your live site, saving you time, money, and headaches in the long run. It also allows you to experiment and test different configurations without affecting your site’s performance or functionality.
Overall, creating a staging site is an essential step in the website development process, and we highly recommend it to anyone looking to improve their site’s performance and functionality. With the right tools and a bit of know-how, anyone can create a staging site and test their changes before pushing them live.
Moreover if you need any help with your WordPress website, feel free to contact our WordPress agency – Lime Street, we will be glad to help. We can optimize your website speed and manage your website maintenance and security




