So, you too, want to become a blogger? Try something new? Face a new challenge? Great!!! I’m glad that you have found yourself here. I’ve created this step-by-step, free beginner’s guide just for you so that you can easily start blogging. And you know? It will take you only a few minutes. You are just a few steps away from becoming a blogger. So, let’s begin. Are you ready to learn how to start a WordPress blog?
Contrary to what you might expect, creating a blog is not that difficult. Your age and skills are not as important as your motivation and willingness. Besides, you no longer need any knowledge about the HTML code, coding, or graphics. Sounds cool, doesn’t it?

I’ve written this simple, step-by-step guide on how to start a WordPress blog to help you get started (because anyone can do it). Here I’ll show you the exact steps you need to follow to set up a blog. You don’t want to wait any longer? Ready to get down to work? You sure are!!! So, we will start with some necessary information. Let’s start a WordPress blog!
Disclosure: This post contains affiliate links. It means that we get a commission when you click a link and purchase. Thanks to this, we can share free themes and free content. It doesn’t cost you anything.
So, how do you start a blog?
How to start a WordPress blog on your own in six simple steps:
- Choose a blogging platform
- Pick a blog name
- Get your blog online (hosting)
- Get started with WordPress
- Design your blog, i.e. choose the right free theme
- Add posts & pages
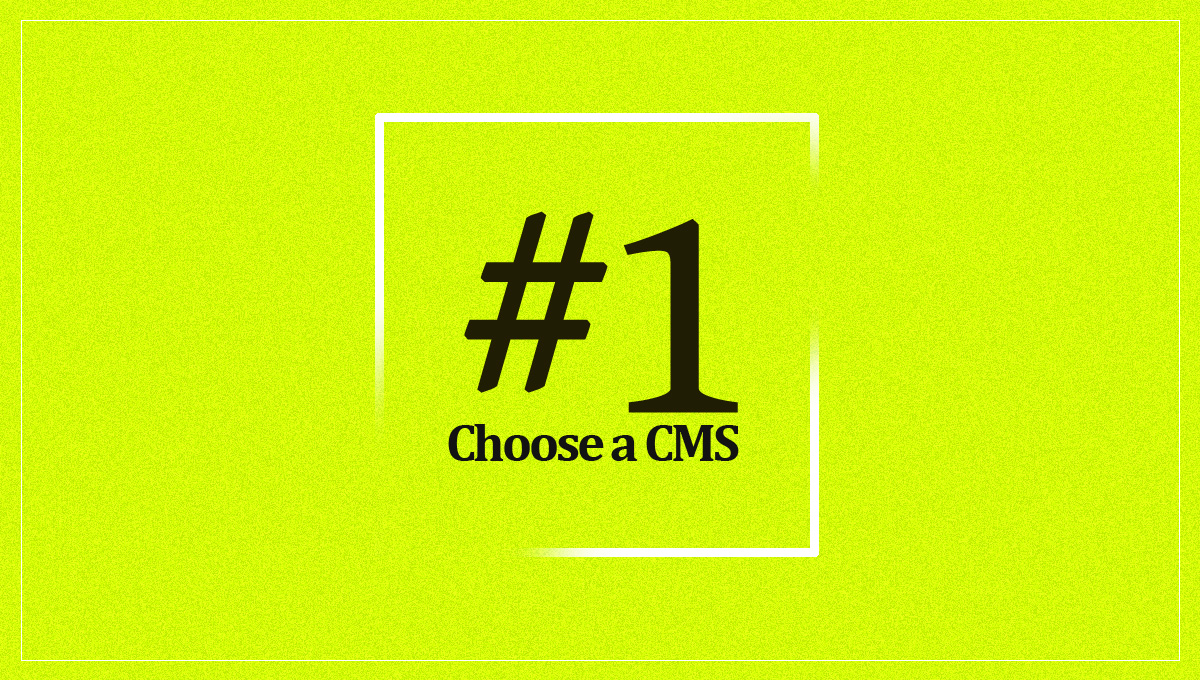
1. Choose a Blogging Platform
The blog platform is, in simple terms, service or software (like WordPress) designed specifically to allow you to publish your content online.
Free Platforms
Many people think that setting up a blog is very difficult. That’s why free blog platforms are so popular (such as WordPress.com, Tumblr, Blogger, or Medium). They offer free publishing and running services for your blog.
You create an account, and you can start blogging. You do not worry about your blog hosting or domain name, and you do not have any fees. There is only one thing that is very unfavorable to you: in fact, your blog does not belong to you. You do not influence anything; you’ll never be able to make money from your blog.
Self-hosted Platforms
To create your website or start your WordPress blog, you can do everything yourself. And believe me, it’s not so complicated.
The best and the only right solution is having a self-hosted site for your blog. That is web hosting, your own domain name, and free CMS.
If you want to start a blog you should create a self-hosted blog. To do this you need three things: blog hosting, domain name, and a content management system (CMS), thanks to which you can manage your website through a simple user interface (update, extend or add posts, video or audio content, etc.).
What is a CMS?
A Content Management System, CMS is a software that allows you to manage your site (update it, expand, add posts and individual pages, etc.) using a simple user interface.
Among the most popular content management systems, I can mention WordPress, Joomla, or Drupal. You must have heard these names before.
WordPress – best free Content Management System
Of the many free CMS, I recommend WordPress, which you can download from WordPress.org (don’t do it now, we will do it together in the following part of the article)
- it’s 100% free (you only need a web host & domain name, but this will be discussed later),
- very easy-to-use, especially for beginners,
- very popular (see here: https://w3techs.com/),
- the most important thing is that it is a Self-hosted cms, which means that you are the owner of your content; you are managing it by yourself. No one will remove the content you have created without your permission. You decide by yourself what kind of advertisements appear on your blog or how you make money on blogging. This gives you the opportunity of flexibility as well as the opportunity of controlling your own work, and this is what it’s all about, right?
WordPress.org vs. WordPress.com
Almost identical names, but completely different functions.
Before we go any further, you must know that WordPress.org and WordPress.com are two completely different platforms based on the same free and open-source content management system (called WordPress).
REMEMBER
WordPress.org IS NOT WordPress.com
WordPress is a free and open-source content management system (CMS) that is available on the WordPress.org website.
On the other hand, WordPress.com is a blog platform with a hosting service that works on a modified version of WordPress.
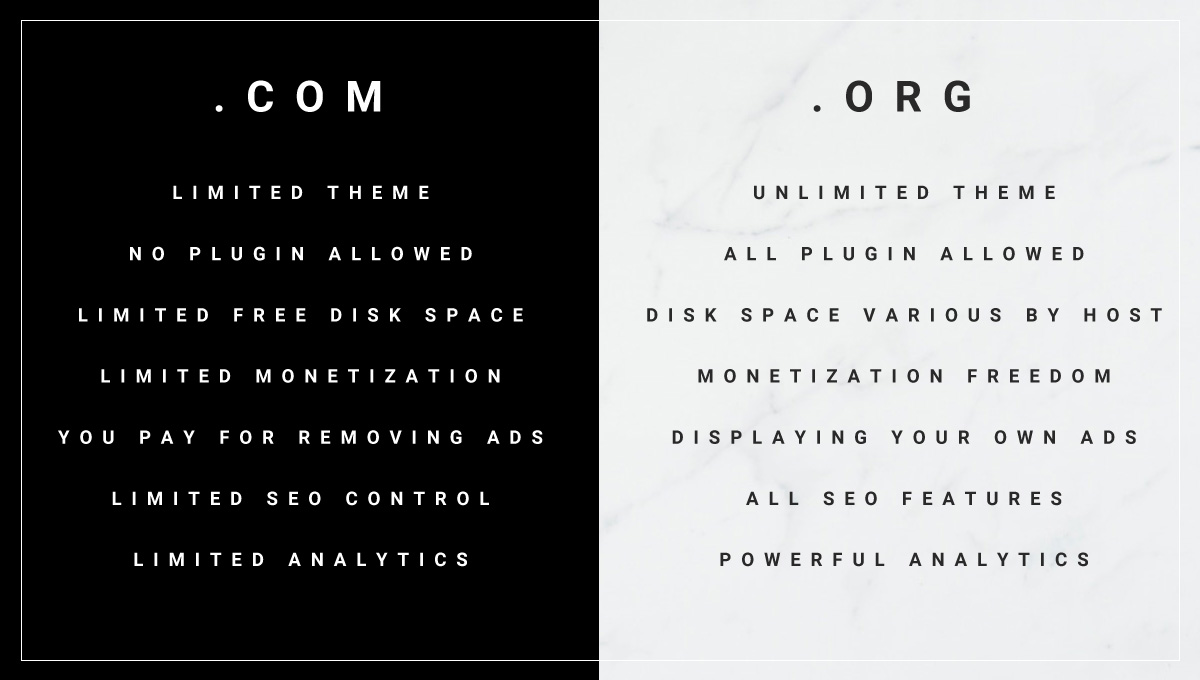
What are the differences between WordPress.org and WordPress.com?
WordPress.org:
- Your Website and all its data belong to you.
- Full control of your website – you can do everything you want to customize the page to what you need.
- Complete management over the database and files.
- Full freedom in adding ads.
- The ability to add free and paid plugins and themes.
- You can create your own online store or sell membership for premium content.
- Possibility of using tools like Google Analytics.
- You have full SEO control.
- Direct access to files (FTP/SFTP/etc. – depends on hosting provider – good for development).
- Direct access to database (phpMyAdmin/Adminer/etc. – depends on hosting provider – good for development)
WordPress.com:
- They place ads on all free sites, so you have to go to a paid plan to delete them.
- To delete powered by WordPress.com, you have to go to the Business plan.
- No possibility of adding your own ads.
- There is no way to add your own plugins (allowed in a paid plan).
- You can not install your own themes (allowed in a paid plan).
- You cannot use such tools as Google Analytics (allowed in a paid plan).
- Building any membership sites with WordPress.com is forbidden.
- Creating your online store is possible only in the E-commerce paid plan.
- SEO tools are not available in the free plan (allowed in a paid plan).
- They can delete your content without your consent if they think you’ve broken the rules.
- No access to files.
- No access to the database.
WordPress.org the best solution to start a blog
You want to be a blogger. You want to share something valuable with others, and the content is the thing that matters to you the most. It has to captivate the readers and spark their interest. Why start a blog if you don’t control your content? It does not make sense.
Don’t let anyone control your content!!!
That’s why you shouldn’t waste your time on free of charge blogging platforms, such as WordPress.com, Tumblr, Blogger, or Medium, especially if you are serious about blogging.
These types of platforms control your content, have a lot of constraints, and contrary to what you may think, it is challenging to relocate the content, which you have been creating there for years.
So, what steps ahead of you?
First, you’ll select the name of your blog and pick a domain name (that is the address of your blog). In the next step, you will choose a hosting provider, and you will buy hosting (so that your new blog has the place of residence). Finally, you will install WordPress, thanks to which you will be able to publish your first post.
Seems complicated? It is not so, do not worry! Step by step, we’ll go through all these stages; you’ll see how simple it is. In the end, you will be the owner of your blog. And you’ll be able to teach others how to start a WordPress blog.
Now, let’s move to the second step on how to start a WordPress blog; we’ll take care of the name for your blog.
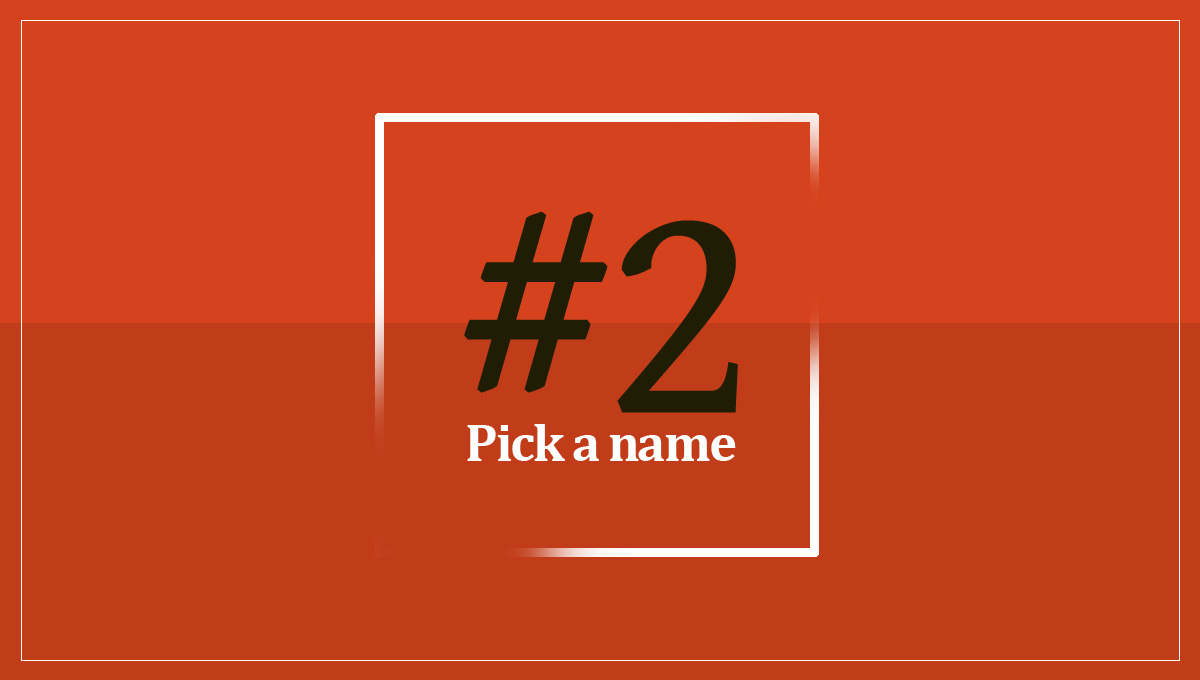
Step 2. Pick a blog name
Choosing the right name for your blog will be your most challenging task today. But I have some tips for you that I hope will help you get through it easily.
Read more about
Your blog’s name is crucial because it will become your brand. Users will associate it with you. Therefore, it should be easy to remember and related to the content of your WordPress blog.
The domain name should distinguish you from the competition – it should be short, simple and leave a good, lasting impression.
Let’s not pretend that choosing the right domain name is an easy task. It requires some thought, but don’t be put off – others can do it, you too! Do not give up!
If you already have a blog name, skip this step, and install free blogging software to start a WordPress blog. Click here to go directly to Step #3 – finding a hosting provider.
Here are some quick tips:
1. Do not use numbers and hyphens
They are difficult to remember. All additions disrupt the fluidity of the name. They make a user wonder where to place them, and therefore, the risk of making a mistake increases.
2. Select the .com extension or national extension
Select the .com extension – the most popular and recognizable, or national (like .us, .uk, .fr). The choice of domain name extension depends largely on the target market of your site. If you are only interested in the local market, you can use the popular national extension operating in your country (.us – USA, de. – Germany, .uk – United Kingdom, etc.). They are appreciated in local markets but are not necessarily known around the world.
3. Easy to say, easy to spell and, above all, easy to write
The name should be catchy to remember easily. It is also useful if the user can enter it in the search browser from memory.
It should be easy for people around the world to remember. Easy to say, easy to spell and, above all, easy to write.
4. The name should be short
Preferably one word, which can be difficult because most of these domains are taken. It should have a maximum of 3 words.
5. Use your name
You can use your name. If you’re starting your WordPress blog or personal website, consider using your name. It is also an excellent strategy for building a unique brand.
6. Avoid general names
You can use the keyword. But remember names that contain only keywords are too general and therefore difficult to remember. e.g., Domains carrental.com or rentalcar.com. I have the impression that they are the same. And you don’t want to get lost in a crowd of similar, competitive domains. You always have to remember that a domain name is essential but not the most critical thing, so don’t waste too much time searching for it.
7. Check social media
Social media play a vital role in the modern world. Therefore, you should have configured profiles on the most popular social networking sites. Here, too, you should check that your name is not used by someone else, and if so, consider changing. One of the tools that will help you check domain names in popular social networks is https://knowem.com/.
8. Avoid trademark infringement
Always, make sure the name you choose is not a third-party trademark. It can cause serious legal problems that will cost you a lot of money.
9. Use a domain name generator
If you are not inspired, use a domain name generator. It’s a great tool that generates many new domain names based on your recommendations, and thus stimulates the mind to think and create. The generator will help you collect the best ideas and add some new ones. You do not need to use names to be generated. You will find that new ideas will appear.
Remember
Check if your domain name is available
Click the link below to check if your name is available – find the best name for your blog
Everyone wants to make the best choice and be recognized and successful, that’s clear. To be honest, you never know if your domain name will win the hearts of users, but don’t worry about it.
Stick to these simple rules, look for unique but easy to remember names. When creating a domain name think globally, unless you want to focus on the local market, in which case you should think locally. Remember that both of these markets have their own rules.
When creating a new WordPress blog or a new website, pay attention to the fact that a domain name can help users remember it. However, the most important are the content, product, or service that you want to share with others, not the domain name itself. These things, together with your domain name, create an unforgettable, well-known, and unique brand many times chosen by users.
REMEMBER
It is better to have a HORRIBLE domain and start a blog than to search for months and never start.
Now we can move to the third step on how to start a WordPress blog for beginners – finding a hosting provider.
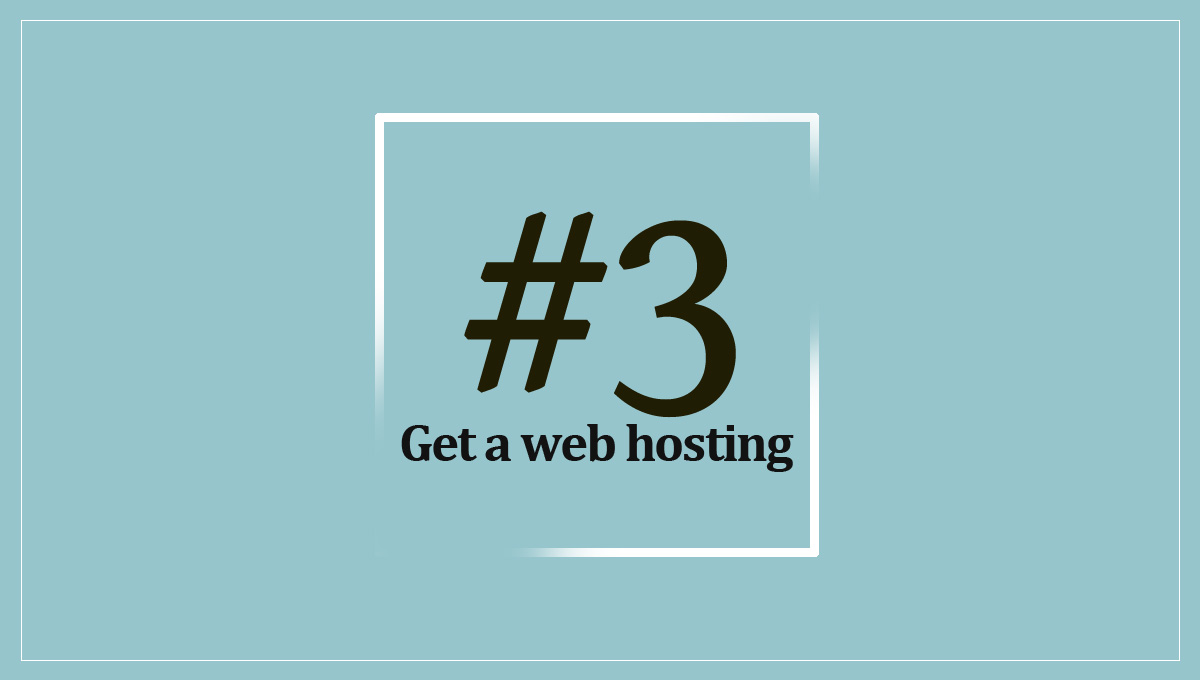
Step 3. Get your blog online – Find a Hosting Provider
Disclosure: Please note that when you purchase hosting using our Bluehost affiliate link, they compensate us, which helps us make our blog & themes free of charge to you. Know that we recommend only products, tools or services that we have tested.
Hosting Provider is ensuring a server space for your website. If the site is present in the server space, then people can find it on the internet. In other words, your blog needs the server to be visible on the web.
Hundreds of thousands of web hosts exist, the majority of which meet the basic requirements of WordPress, however finding the best one may prove to be quite a challenge.
GOOD TO KNOW
You can always change your hosting provider and relocate your website.
For the starting bloggers, I recommend Bluehost, which is also recommended by the WordPress community.
Click here to go directly to Bluehost, please click WordPress > WordPress Hosting in the top menu, and then Start My Website button after that choose a plan which has sparked your interest.
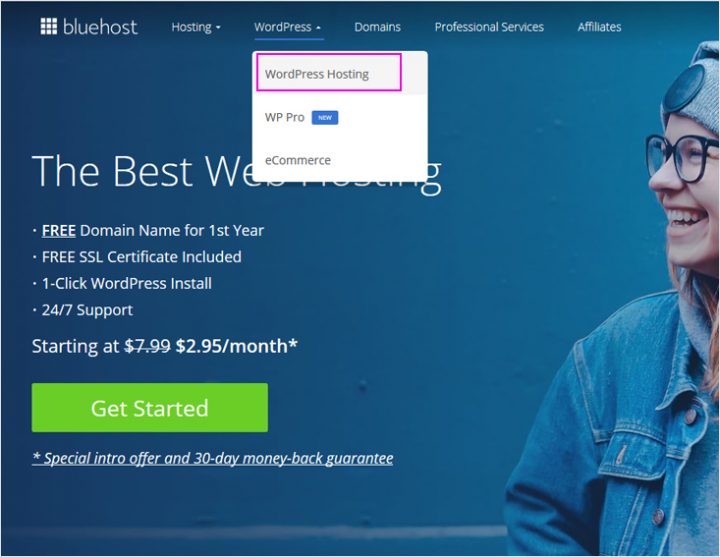
3.1. Choose a plan
I advise using the ‘Basic’ plan in the beginning – it’s cheap and has all the necessary functions which you will need now. Remember, you can always upgrade later if you decide you want more advanced WordPress features.
The Basic plan is the smallest hosting plan offered by Bluehost starts from $7.99/mo (or $2.95 with our discount). It is perfectly tailored for a novice blogger. This plan offers 50GB of disk space and gives you the possibility to host one website. In addition, you will receive a free domain name for the whole year. And it is cheap and consequently trendy.
Furthermore, three more are almost identical. The Plus plan – the most cost-effective option gives you the ability to host an unlimited number of sites and an unlimited number of domains. What’s more, it offers unlimited storage on the server. In turn, the Choice Plus plan additionally includes one domain privacy and Automated Backup, which means daily backups and monitoring of the website for changes. The Pro plan – the highest of the offered is perfect for top business website performance. In this plan, you will also receive a dedicated IP address and optimized website resources
To start to click the ‘Select’ button.
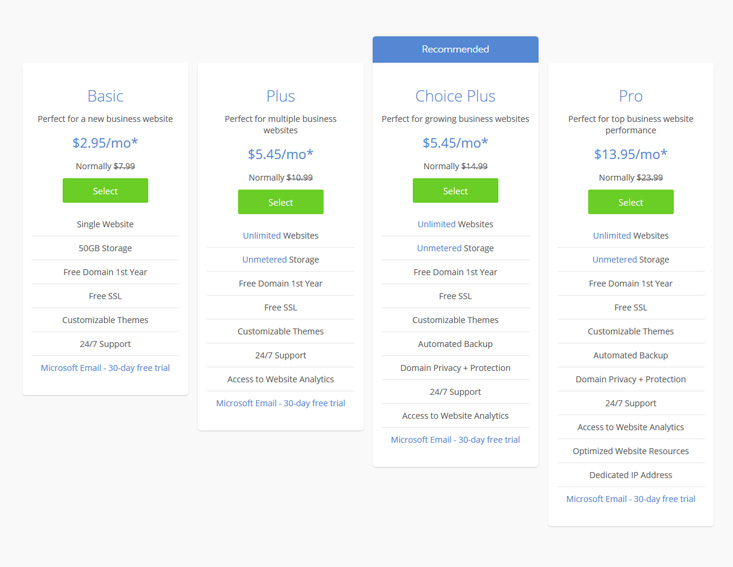
3.2. Pick a domain name
Check if your domain name is available
Click the link below to check if your name is available – find the best name for your blog
Apart from the server, you also need a domain: an Internet address under which your readers will find you (our domain is: blogonyourown.com).
Read more about how to choose a good domain name
Write the name of the domain you want to use in the ‘new domain‘ box and click ‘Next.’ If this name is available, you can register it with your hosting account.
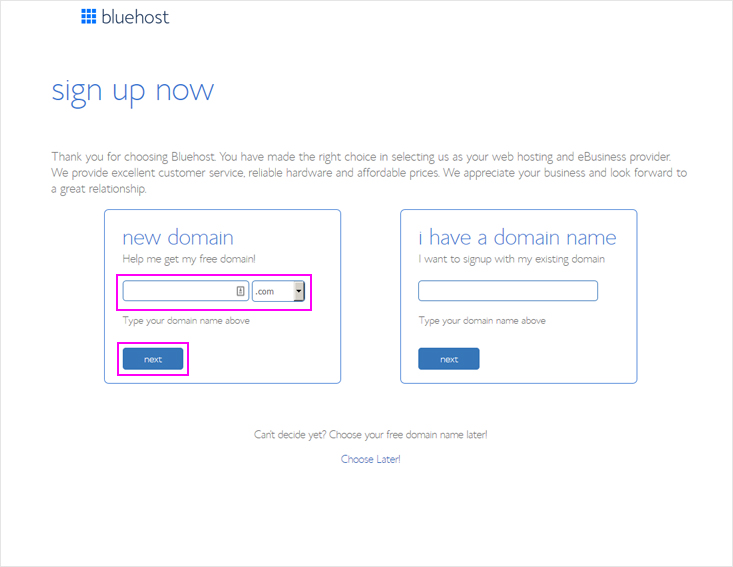
If the domain you wanted to use is not available, Bluehost will show you alternative names – it will suggest using a name ending with .us .net .org.
You can either use one of the suggested names or choose another name, repeating the whole procedure until you are satisfied with an outcome.
Take your time to make this decision.
Already have a domain name?
Just type your domain name in the provided space in the ‘I have a domain name‘ box, and click ‘Next.’
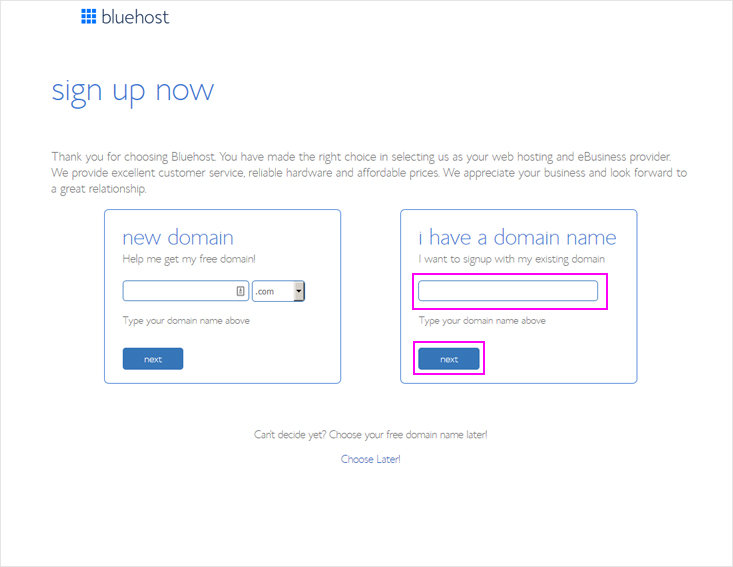
Can’t decide yet?
You need more time to choose your domain name. No problem! Just click on the ‘Choose Later!‘ link below the content, and you will be able to take care of it later.
Read more about how to choose a good domain name
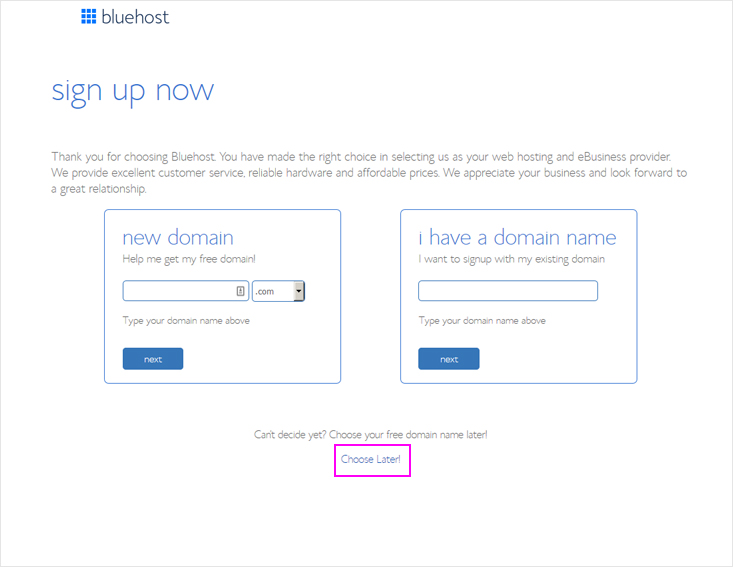
When you chose your domain or used the one you already have, or you decided to select the domain name later, provide all the necessary information on the next page to start the registration process.
3.3. Enter Account Information
Make sure you use your active email address because your personal details will be sent there.
You can also sign in with your Google account by clicking the ‘Sign in with Google’ button.
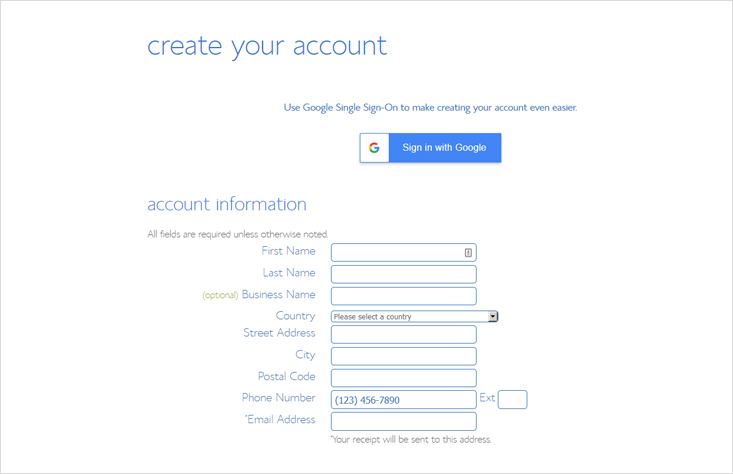
3.4. Enter Package Information
Choose the period of payment, depending on how much earlier you want to pay. Bluehost offers the possibility of paying in advance for a period of 12, 24, or 36 months.
Add additional services (package extras) if you want, but, they are not necessary at this stage. You can skip them if you wish.

If you’ve chosen the Basic or Plus Plan, you can check ‘Domain Privacy Protection’ in package extras. So that all your data (such as name, surname, or phone number) as the domain owner will be hidden.
Such information can be collected by marketing companies that use it to flood you with unwanted spam. When you add ‘Bluehost Domain Privacy’ to your registration, the only mentioned information will be Bluehost.
If you can’t afford the additional costs, skip ‘Domain Privacy Protection.’ You can always buy it later.
GOOD TO KNOW
If you previously selected the ‘Choose domain name later,’ the ‘Domain Privacy Protection’ option will not be visible. It will appear when you choose a domain name.
3.5. Enter Payment Information
Choose payment options by clicking on the ‘More payment options‘ link (you can pay by credit card or with PayPal). Read the terms of the service, cancellation policies, and privacy policies. Confirm that you’ve read the fine print and then click ‘Submit’ to complete your purchase.

Well done! It’s almost everything!
Bluehost coupon:
BlogOnYourOwn users receive an exclusive special discount with our Bluehost coupon code. Click this link to buy your hosting at a special price of $2.95 per month
3.6. Set a password to your Bluehost account
After shopping, you will receive a confirmation email to the email you provided during registration.
In the next step, Bluehost will ask you to create a Bluehost account password, click on the ‘Create your password‘ button. Make sure you have chosen a strong and secure password. Use capital letters, numbers, or symbols. The stronger your password, the safer your page. Then log in to your Bluehost account by clicking the ‘login‘ button.
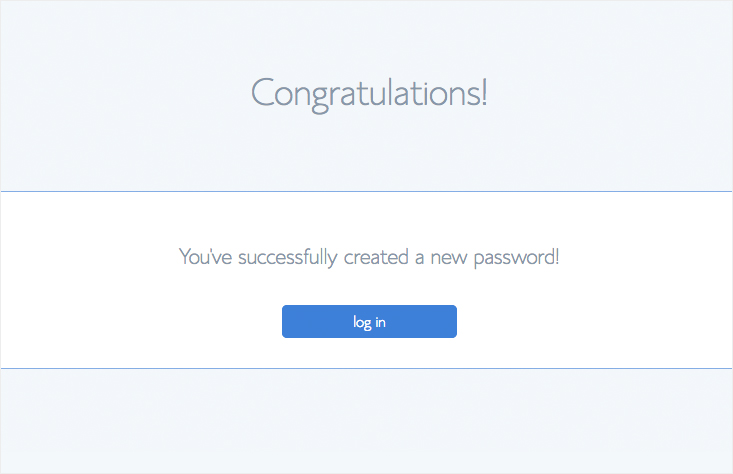
GOOD TO KNOW
The created password gives you access to the Bluehost client panel. This is not the password for your website in WordPress. But it’s worth remembering that by logging into your Bluehost account you can also get to your WordPress site.
3.7. Install WordPress
Bluehost has the advantage over other web hosts that it has ‘Automatic WordPress Install,’ which makes it much easier when you take the first steps in WordPress.
After logging in to the new Bluehost account, WordPress is already installed. That’s great.
3.8. Choose a theme
Next, choose one of the free available themes. It doesn’t matter which one you choose – we will change it together using the instruction provided later in the article. You can also skip this step by clicking the ‘Skip this step‘ link at the bottom of the page to choose the right theme later.
Then click the ‘Start Building‘ button, and you will be automatically transferred to the WordPress dashboard.
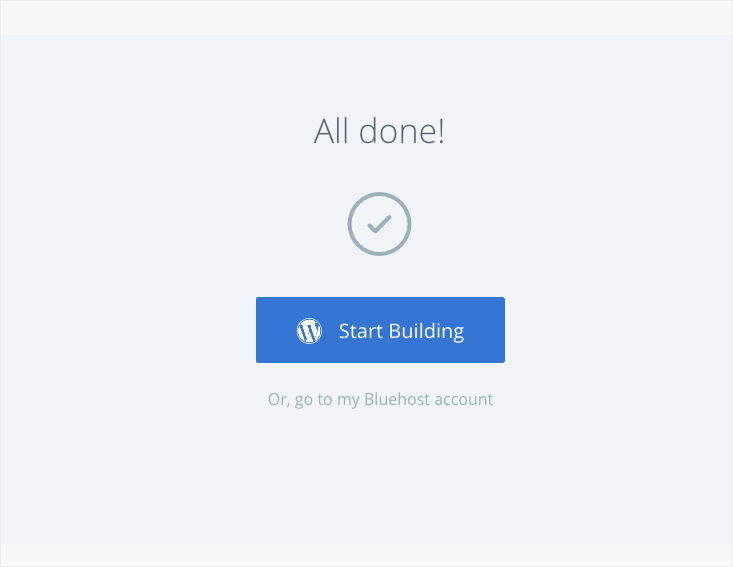
Enter your ‘Site Title‘ and your ‘Site Description.’ You can easily change them at any time in your WordPress dashboard, so don’t worry about it.
In your email, you will receive detailed information about logging in to the WordPress panel (your username and password).
REMEMBER
The login details for your blog (the WordPress Dashboard) are different from the login details for the Bluehost account.
So now you are in the WordPress dashboard. Congratulation!
And that’s it. Yay!
Now, you are the happy owner of the domain, the hosting, and the website. Easy, right?
You have installed WordPress yourself, as well as configured your blog. Now you know how to create a blog on WordPress.
Congratulations – you already have a website! It’s incredible how simple it is?
A few tips at the end:
You can access your new blog’s dashboard by going to www.yourdomainname.com/wp-admin (where “yourdomainname.com” is your domain name).
REMEMBER
Access to your new blog’s dashboard:
www.yourdomainname.com/wp-admin
To log in to your website, you will need your Username and Password.
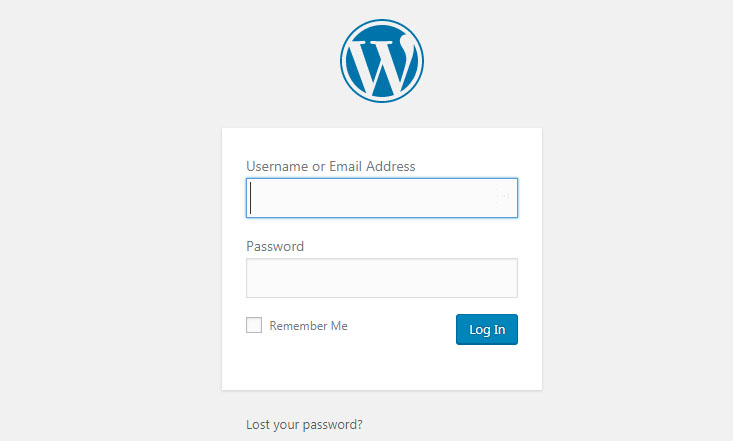
If you haven’t chosen a blog name yet, don’t worry. At Bluehost, you can register your domain later after creating a hosting account. Click here to go directly to Bluehost, and register your domain if you haven’t already.
Why do we recommend Bluehost?
In my opinion, Bluehost is great for new, beginner bloggers who are just starting their adventure.
Bluehost has tools that make managing WordPress sites easy, which is very useful when you’re taking your first steps in creating your website. It’s one of the cheapest hosting providers on the market, which is essential when you’re just starting your WordPress blog – for a small price, you get a lot.
There are more reasons:
- Automatic WordPress Install – this is the most important and useful thing for beginning bloggers. Upon creation of your WordPress Hosting plan, Bluehost automatically installs the latest and most secure version of WordPress.
- Free Domain Name Registration for 1st Year.
- Free SSL Certificate Included.
- Money-back guarantee – Bluehost provides a 30-day money-back guarantee if your account does not meet your needs.
When you start blogging, your site is lightweight and doesn’t require too many resources. It guarantees that there will be no frequent downtime when using shared hosting. Over time, when your site starts earning, you can move to another, more expensive hoster.
Alternative hosting platforms
The hosting market is quite extensive so that you will find many hosting platforms. Some of them worse, others better. In my opinion, alternative hosting platforms that are worth considering are:
Now let’s move on to the fourth step of how to start a WordPress blog – get started with WordPress.
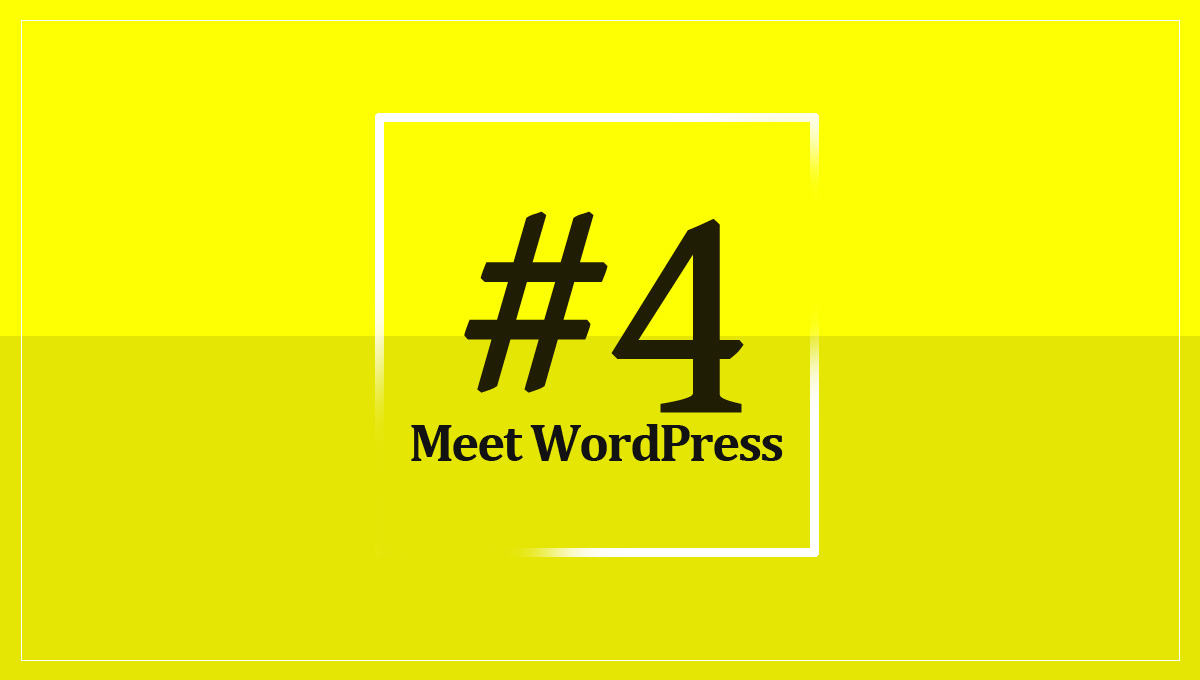
Step 4. Get started with WordPress
The first thing that you need to do before you start designing your blog is to make your blog more search engine friendly.
It only means that you need to make your permalinks clean and readable. After that, you should set up comments and check the username for your own security.
4.1. Change your permalinks
Permalinks are fixed and unique URL addresses of particular posts, pages, categories or tags on your WordPress blog site. Permalink is visible in the top browser bar. It is nothing else but an internet address making a link from a post published on your blog.
Read more about
What is permalink and what structure of permalinks to choose
When you are installing WordPress, you are installing default settings at the same time, so it is important to remember that some of those settings should be changed before you start to blog. After installing WordPress, the first thing you should do is change the permalink structure.
How can you achieve that? Don’t worry, it’s straightforward.
Enter Settings < Permalinks and choose Post name
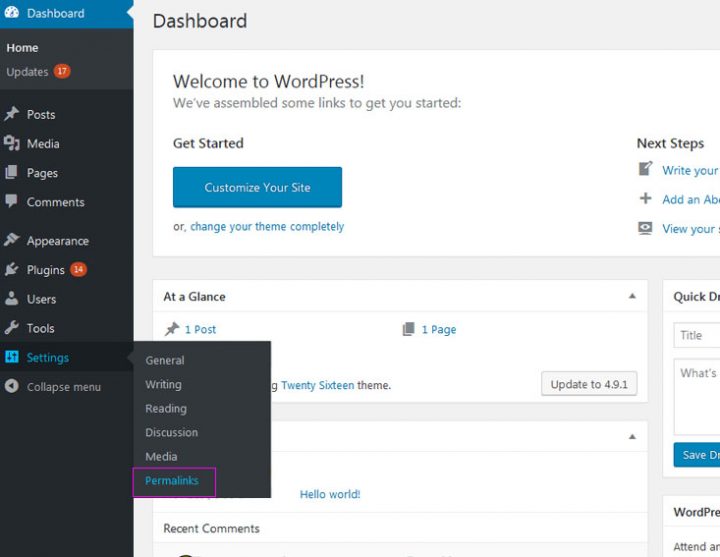
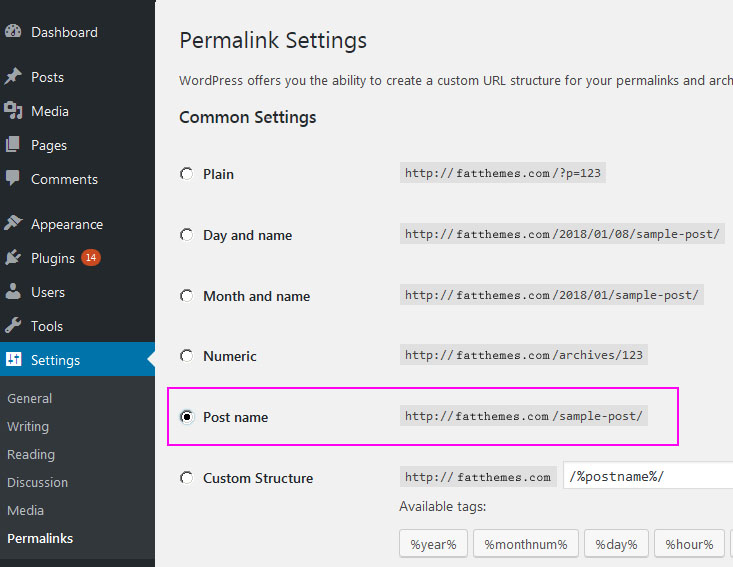
4.2. Set up Comments
Make sure that your blog is free from spam comments, which will make it full of unwanted content. Many companies use automatic spam, leaving comments with links to various sites to promote themselves.
To control messages appearing on your blog, go to :
Settings < Discussion and choose two options
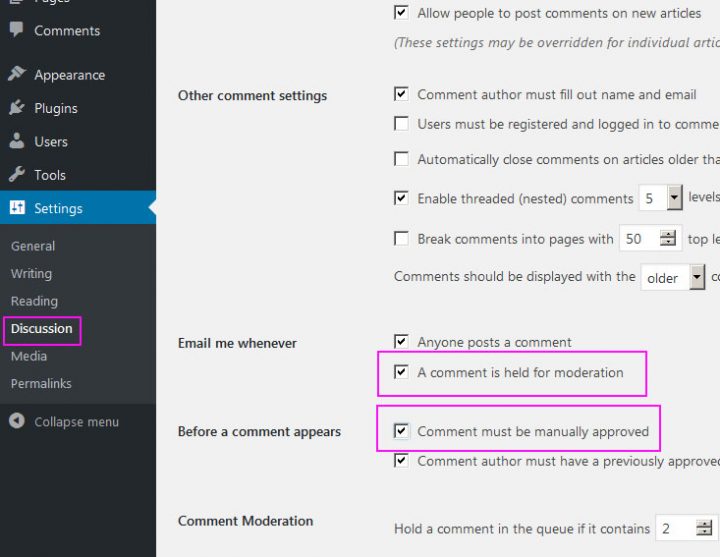
From this moment, you will have to accept the incoming comments before anyone will see them on your blog.
4.3. Check your username
In WordPress,” admin ” serves as a default username of every user, that’s why it’s crucial that you change your name into something more unique for your website’s safety.
REMEMBER
Change your username from “Admin” to something safer.
First, go to www.yourdomainname.com/wp-admin (where “yourdomainname.com” is your domain name) to log in to your blog dashboard.
REMEMBER
Access to your new blog’s dashboard:
www.yourdomainname.com/wp-admin
To log in to your website, you will need your Username and Password.
To check the username enter Users > All Users.
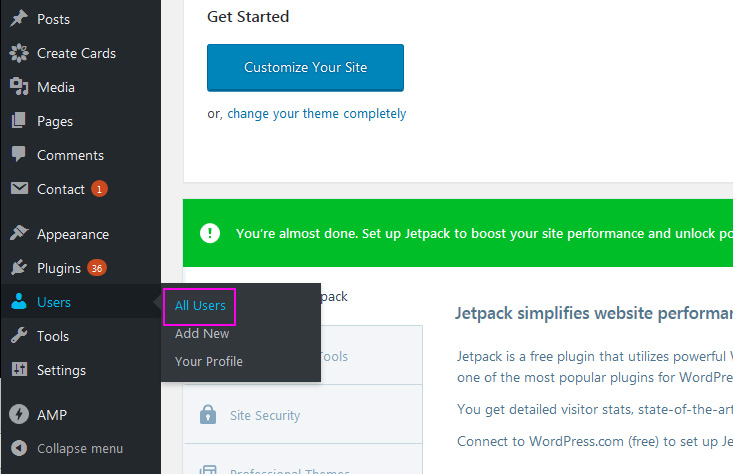
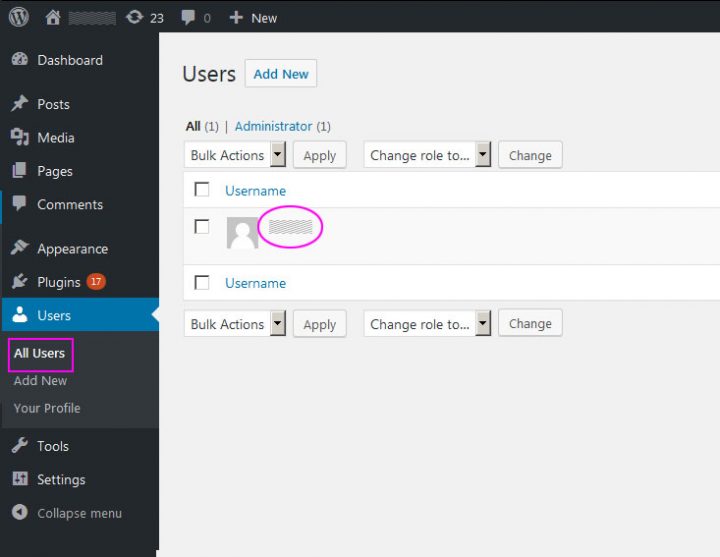
If your ‘Username’ is different from an ‘admin’ you do not have to do anything.
If your username is admin, you must first create a new user to change it as soon as possible.
In WordPress, it is not possible to change the username, you can only delete it. The second important thing is that in WordPress, every user is assigned to one email address. You can not create a new user using the same email address. That’s why you will need a new email address.
How to change Username?
Click Add User on the left and fill in the required fields (username and email), show the password and save them – you will need it to re-log into your account. Then, from the list, select Role: Administrator and click Add New User button.
If you want to learn more, read the article: How to add a user in WordPress
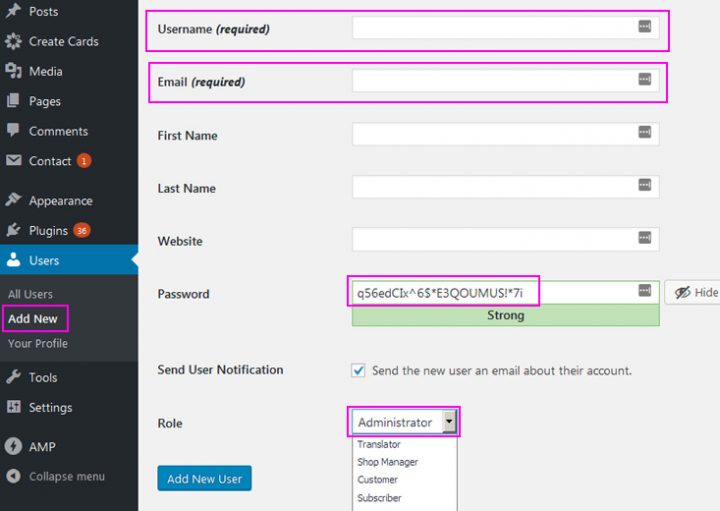
Now you have to Log out of your blog, click Log out in the upper right corner.
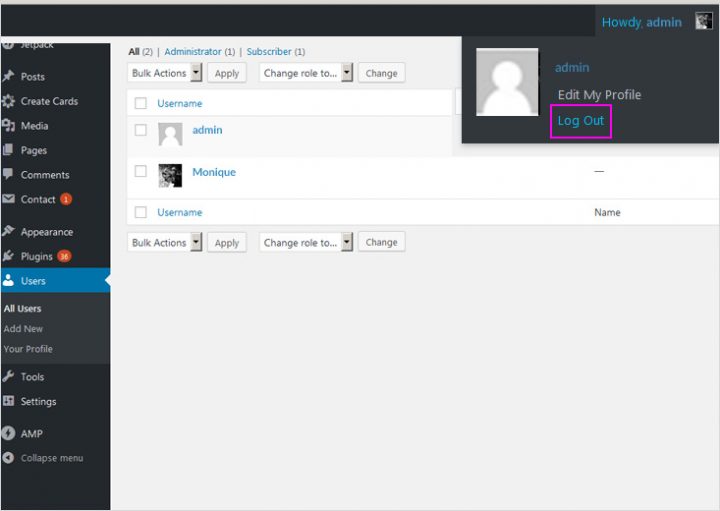
Then Log in again, but as a new user (this one just added). Go back to Users > All Users and delete the ‘admin’ user by clicking Delete.
If you have already published any posts, remember to assign all content to the new user (select ‘Attribute all content to’ and select the new user) then click the Confirm Deletion button.
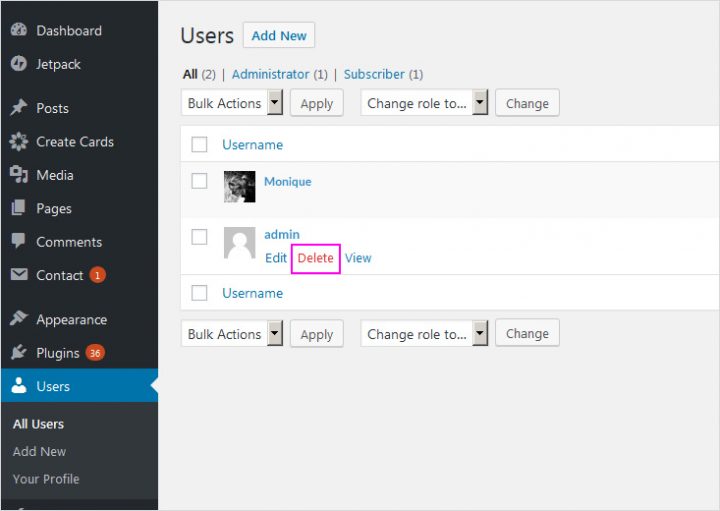
Read more
If you want to add more users, please read: How to add new users to the WordPress blog
Now, if necessary, you can change the email address by clicking the Edit link next to the appropriate user. Search for ‘Email‘ fields and enter the correct address, click the ‘Update Profile‘ button.
WordPress will send you an email message to your new address to confirm it. The new address will not become active until confirmed.
4.4. Edit general settings
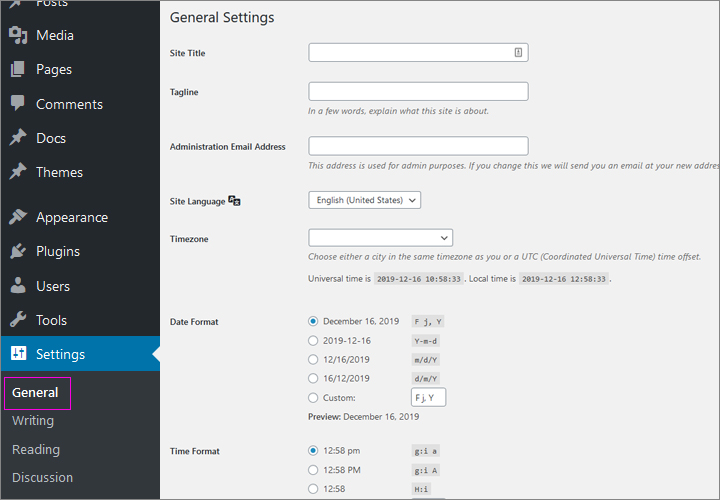
Go to Settings > General and change some necessary settings for you. Enter Site Title and Tagline, add the correct email address. Set the correct timezone. It is according to this setting that the scheduled posts will be displayed. You can also look at the writing and reading settings (Settings > Writing, or Settings > Reading) and adapt them to your needs.
General settings are always available, and you can change them again whenever you need it.
Let’s move on to the fifth step of how to start a WordPress blog and take care of the appearance of your blog.
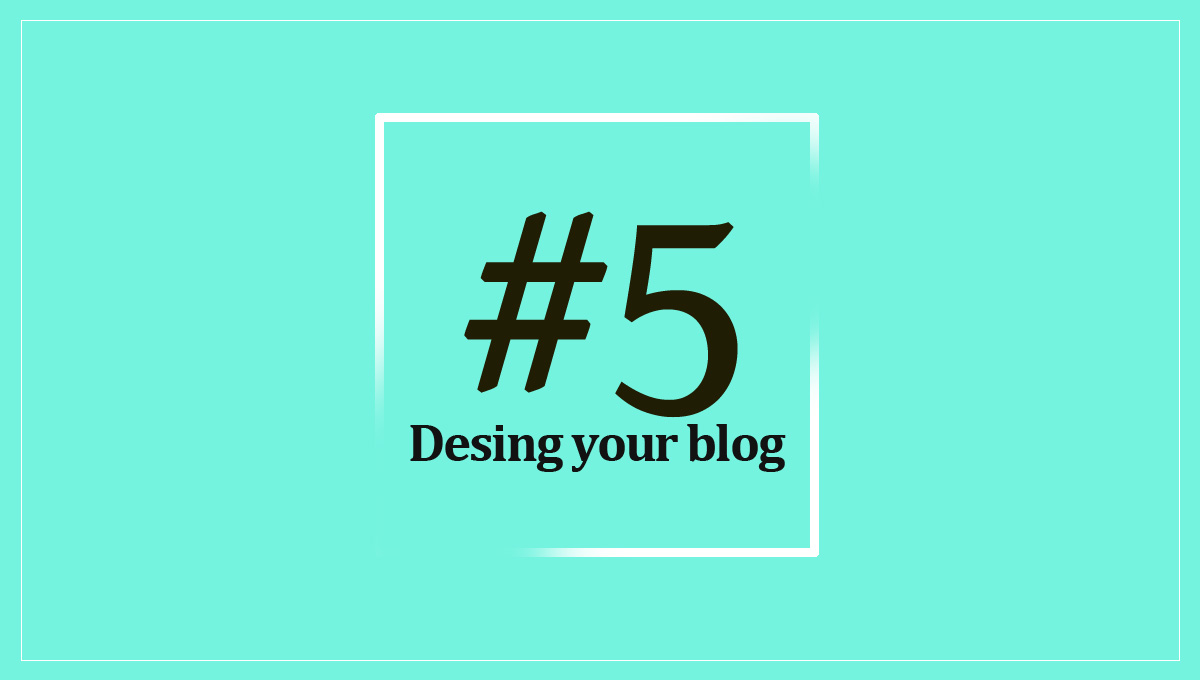
Step 5. Create a blog – Designing your WordPress blog
Finally, you can take care of your website’s appearance. In my opinion, this is the most enjoyable part of creating a blog.
One of the most significant advantages of creating your blog using WordPress is that you are provided with free themes and plugins.
REMEMBER
Themes are responsible for the website’s appearance, plugins – for its functionality.
WordPress offers more than 5000 free themes and more than 53,000 free plugins. It means that you have a wide selection of options, and you will surely find something for yourself.
Amazing, right? You can start a WordPress blog without worries.
5.1. Add or change your blog theme
Right after you create your blog, you are already in possession of either active default WordPress theme, or the one you have chosen in Bluehost. It’s effortless to change and adjust to your own needs.
Meet the WordPress dashboard
After logging to your WordPress blog, you will see the following screen: the main Administration Screen called the Dashboard.
REMEMBER
You can log in to your blog by going to
www.yourdomainname.com/wp-admin
and using the credentials you set up with Bluehost or any other hosting company you used.
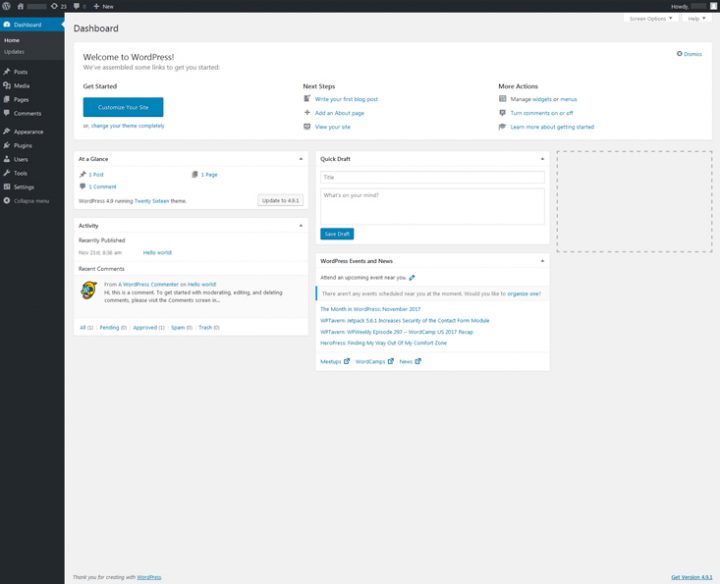
Go to Appearance < Themes < Add New
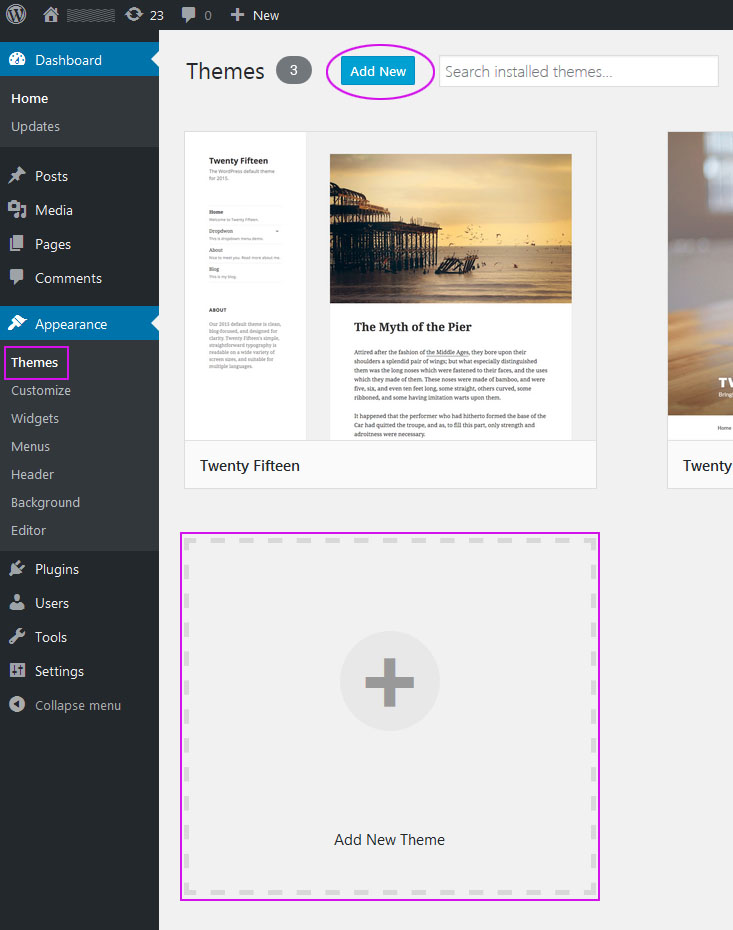
Find Your Perfect Theme
On the right, you can type the name of the theme, which you know or tag -such as ‘blog’- and search for the most suitable theme for you among the other screened ones.

On wordpress.org site you can freely see Theme Homepage as well as theme’s demo, get to know the author, see his other projects, and read about other people’s opinions.
I recommend one of our themes available on our website or the WordPress directory. We make sure that all of our themes are free, secure, light, responsive and regularly updated.
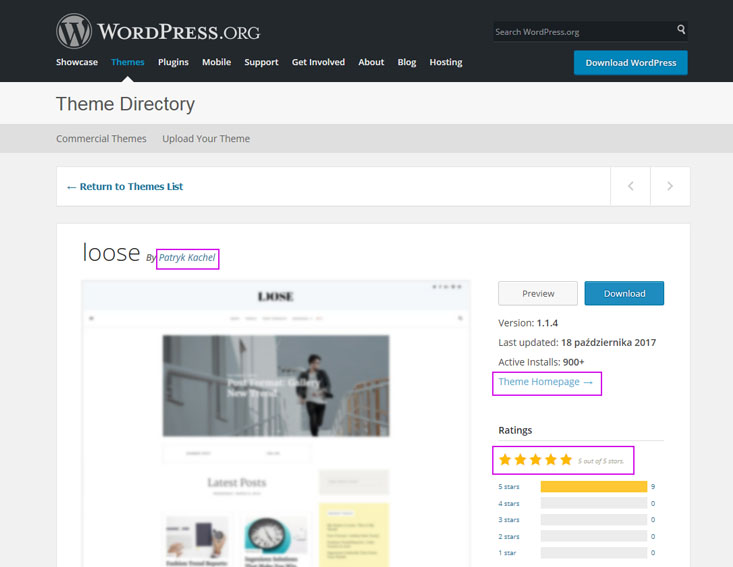
Don’t get discouraged
There are a lot of free themes, and you can lose plenty of time searching for the perfect one. Choose something that you will love, something that will suit you and your readers’ tastes.
After you make up your mind, click Install and then Activate.
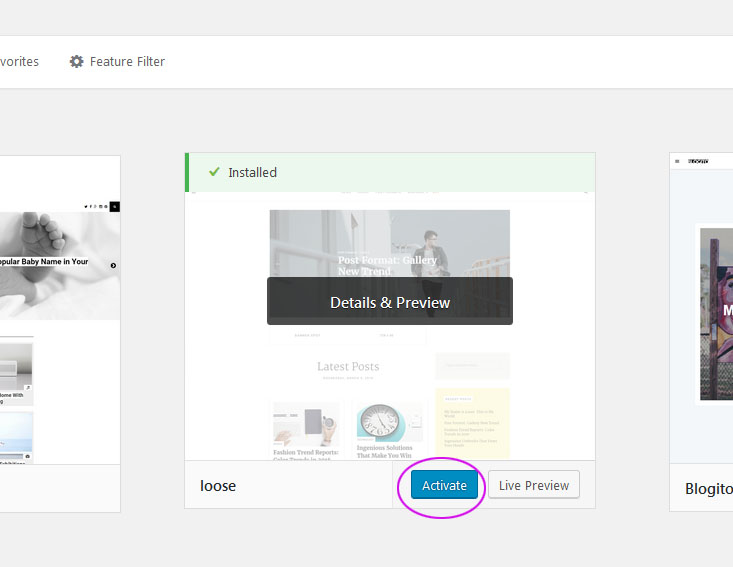
And that’s it!!! It’s done!!
Here is a short checklist of what you should look for when choosing a free WordPress theme:
- Check reviews – choose only themes well rated by users. Opinions are usually written by people who had a problem with the motive. Thanks to their assessment, you will learn more about the company behind the theme.
- Support – look for themes that offer technical support in case of problems you will be able to ask for help.
- Responsiveness is a must – your theme must work in all browsers and on mobile devices. Test the theme in different browsers. Copy and paste the theme demo page URL into different browsers.
- Check out the Theme Homepage and watch the demo of the theme to learn about the theme’s layout and capabilities.
- Check, whether a theme that you have chosen is regularly updated.
- Simplicity – in the beginning, you do not need too many functions; the most important is content. Look for legible and straightforward themes.
- Do not panic when the theme looks terrible after installing (unlike the demo). After adding content, photos, and adjusting the theme, the result should be the same as in the demo.
All themes available on the wordpress.org site are free (GPL-licensed)
Perhaps you are wondering how these authors make money? Some of them sell a Pro version of a given theme with additional expanded functions. Others offer payable support and customization of their themes.
We are WordPress developers, which is why we are able to perform almost any WordPress customization. To do so, we partnered with Codeable – the best WordPress outsourcing service. Please go to their website to get a free quote, or you can hire Patryk directly. Please note that when you use Codeable services with our Codeable affiliate link, they compensate us, which helps us make our blog & themes free of charge to you. Know that we also only recommend products we personally stand behind.
You don’t need all of these functions at the beginning. It will be enough if you choose a theme, which you should be able to use easily on your own, without the need to generate additional costs.
But in case you need to tweak a bit of your blog design or functionality, you may check out our customization service or read our other article: Where to find the best WordPress developers?
One more small tip:
To log out of the WordPress panel hover the mouse over the text ‘Howdy, your user name’ in the top right corner and click ‘Log Out.’
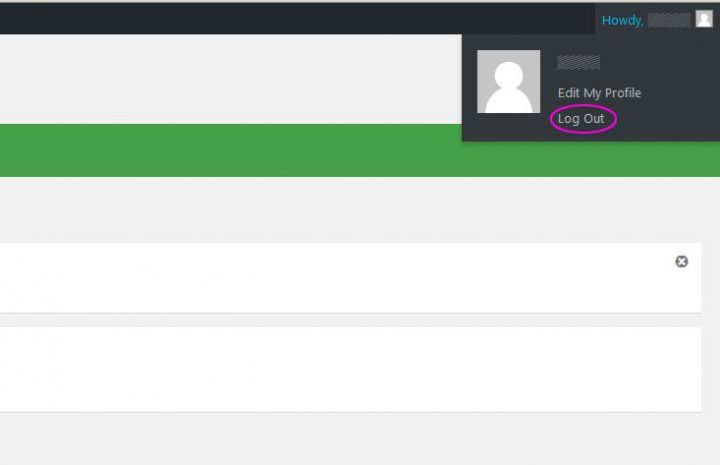
And finally, we can go to the last sixth step on how to start a WordPress blog; we will add posts and pages.

Step 6. How to start a WordPress blog – Adding Posts and Pages
At this point, you have a fully operational and well-configured blog with your theme and your domain. Now you know how to start a WordPress blog!
AMAZING:)!
You have done so much – I am proud of you :).
Your blog is now ready for work.
At this moment, the question “how to start a WordPress blog” is not so mysterious anymore. Big relief right :)?
Now, it is time to get to know WordPress. I will show you where to start?
Worth knowing: With the new WordPress 5.0, the update appeared the new WordPress block editor named Gutenberg.
So, in this section, I will show you:
6.1. #How to write a new post
6.2. #How to add images, links, audio, video and pdf files
6.3. #How to add tag and category
6.4. #How to add “About me” page
The new block editor is an entirely new approach to editing content on the site. It is built of blocks. What does it mean? To create a blog post, you have to put a series of these small blocks together.
Do you want to learn more?
Read the article: The new WordPress block editor (Gutenberg)
It’s straightforward because each element is just a block. A separate block is a header, and a separate one is a paragraph, an image, and so on. There are blocks available for all kinds of content: you can insert text, list, headings, columns, and lots more. You can also change the order in which blocks are displayed, and you can move them to any place on the page.
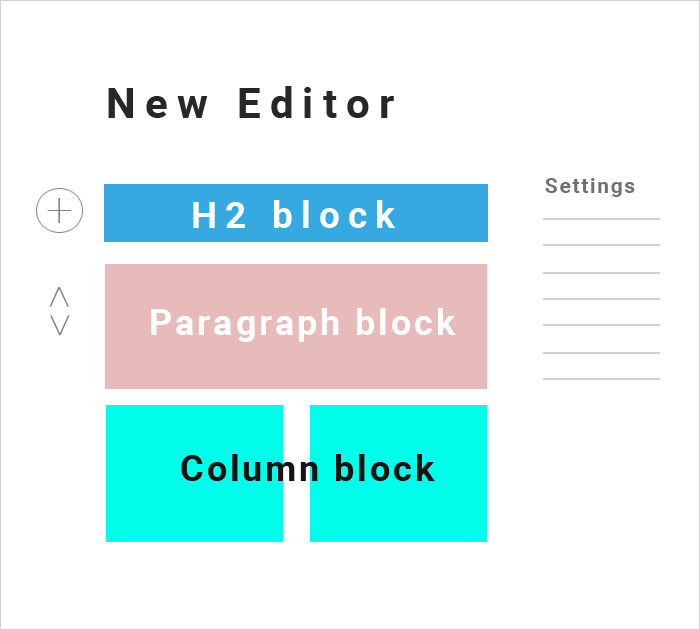
6.1. Writing Blog Posts
You can add a new blog post in three ways (choose the one you prefer) from the Dashboard:
- Dashboard > Write your first blog post or
- Dashboard > +New > Post or
- Posts > Add New
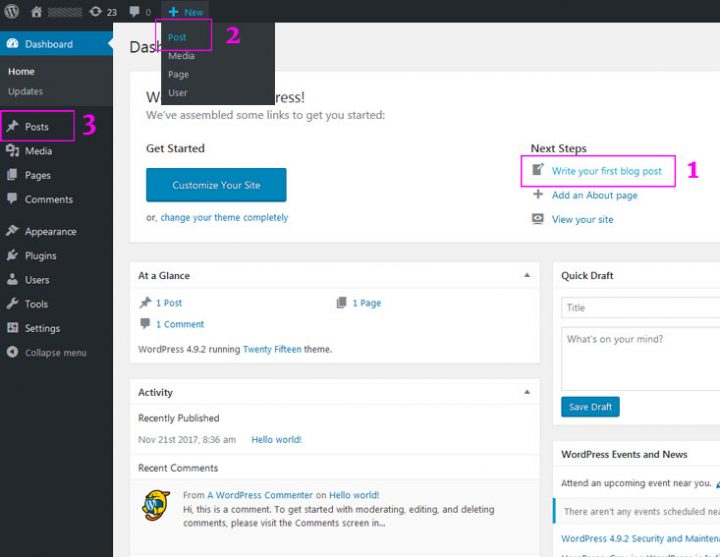
You will see a minimalist screen that can be divided into several areas. I will describe these in brief:
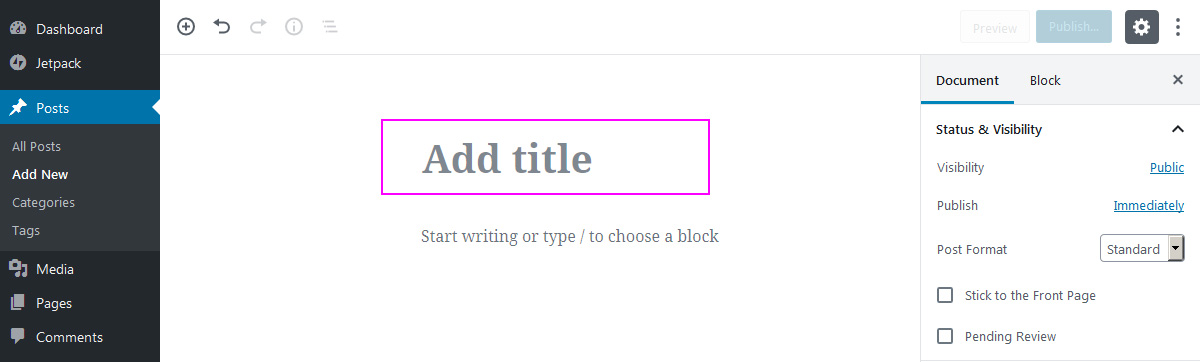
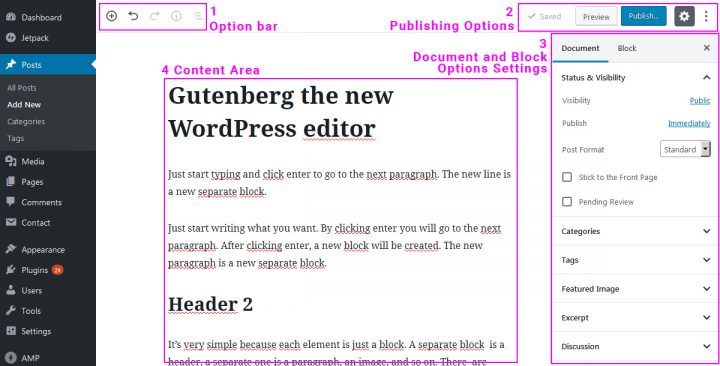
1) Option bar
A set of the most necessary tools to help you work with the document during editing: adding a block, undoing changes, outline a document.
2) Publishing Options
Here you can publish or save a draft of your article. You can also see what your post looks like before publishing it by click on the Preview button.
By clicking the cog icon, you will hide the settings sidebar.
You will also find here the ‘More tools and options’ button (the one with three dots). Here you will find many attractive options that will facilitate the use of the new editor.
3) Document and Block Options Settings
In the Document settings, you can set the visibility of your post. You can share it for everyone publicly, and you can set your post as private or password-protected, so only those with the password can view this post. You can also schedule the publication of your post later, setting a specific date of its release.
In this section, you can also mark the post as sticky, and you can change the post’s formats, add a category, tags, Featured image, Excerpt, and set up Discussion.
Clicking any block will bring you to the block settings on the right side of the screen. Depending on the type of block you choose, its settings will change.
4) Content Area
As the name suggests, this is the place where you put your content. Now you can start writing your first post.
6.1.1. Add Title & Permalink
Enter the title of your post in the ‘Add title’ field. Please pay attention to the permalink before continuing.
Permalink is a permanent and unique URL for individual posts, pages, categories, or tags on your blog site. This is nothing but the internet address of your post that makes it visible on the internet.
Learn more about What are permalinks
After adding the title, the permalink will appear. To see it, click again on the title. Permalink will appear above.
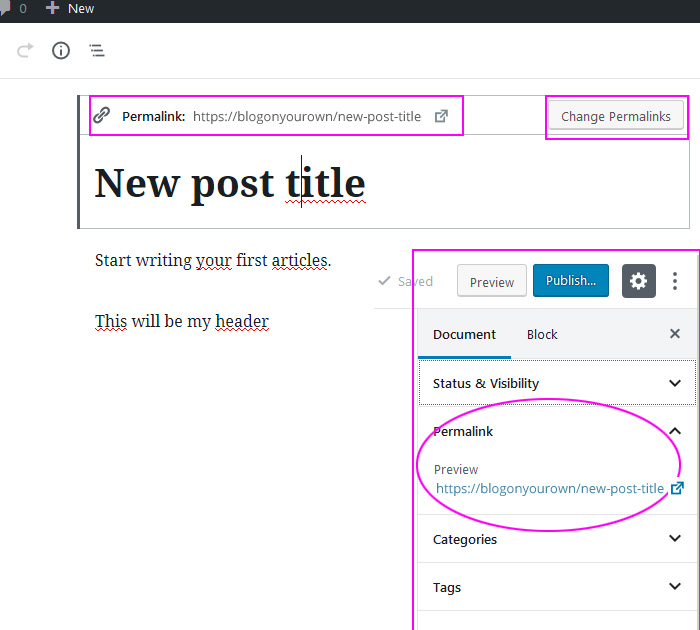
You can change it by clicking the ‘Change Permalinks‘ button. Do this before saving the post. You can also change the permalink in the Document Settings on the right, in the permalink tab.
GOOD TO KNOW
Everything that you publish on your website (a post or a page) has its own unique URL address (permalink), which makes it visible on the Internet. If you change an URL address of an already published post, the previous address, which you might have shared on social media or other sites, will not work.
Be careful about changing the permalinks of the already published content.
It makes a massive difference for your browser, whether you will write an address such as this one https://blogonyourown.com/support/ or this one https://blogonyourown.com/supports/. These are two different pages, two separate URL addresses.
6.1.2. Writing your content
Then write the content in the place ‘Start writing or type.‘
Remember that each paragraph is a new block, so when you hit enter, a new block will be created.
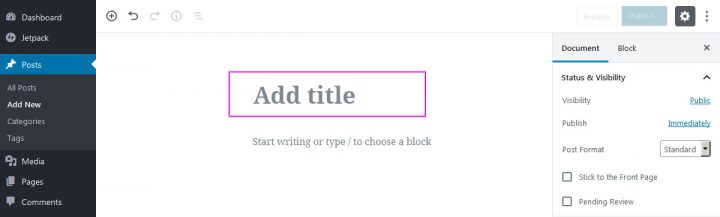
You can also add a new block by clicking on the ‘+’ icon, which you can find in various places.
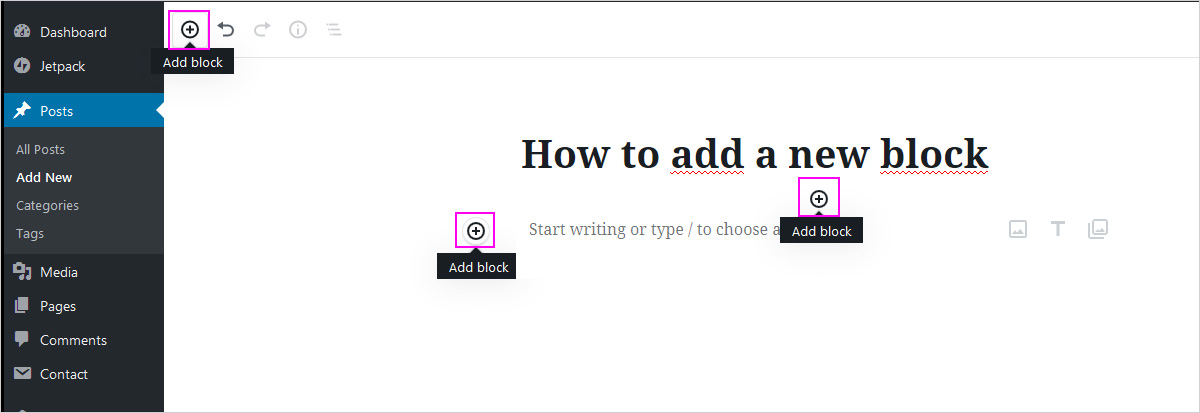
You can always change a given block to another one, for example, after writing the text you want to be a header – click the ‘Change block type or style‘ icon and select ‘Heading.‘

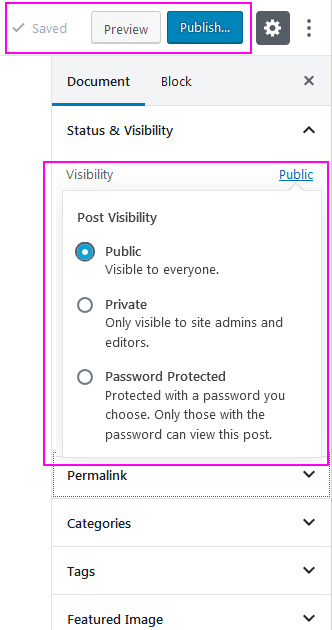
Save Your content
In the end, you must save your first post, but do not worry; you don’t have to publish it immediately – that is, show it online. WordPress gives you the option to save your post as a draft/sketch, invisible on the web.
You can publish or save a draft of your article using the publishing options (top right). You can also click the Preview button to see how your post looks before publishing.
In the document section, you can specify whether the post should be public, private, or password-protected. You can also choose the date of its publication.
Choose one of the options to save your post. Of course, you can edit your document at any time, remember always to save the changes you have made.
To Sum up:
- To publish your post, click the ‘Publish’ button, located on the right side.
- Click the ‘Save Draft’ button to save the draft version of your post.
- If you want to make your post private or password-protected choose the right option from The Post Visibility.
- To schedule, a later publication of your post choose the date of its publication in the document section.
6.2. Adding images, links, pdf files, and videos
6.2.1. Adding an image
Adding an image is very simple. Add a new block by clicking the ‘+’ icon, search the ‘Image’ block in the list and select the photo from the Media Library, or upload the file from your computer.
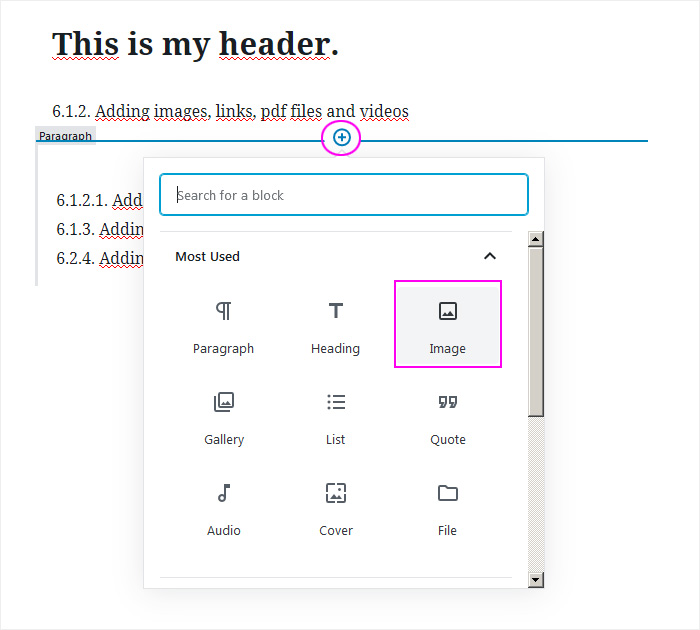
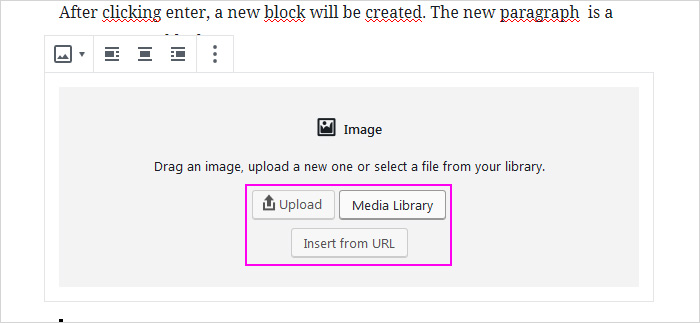
Then customize it using the basic settings found on the top of the image (align left, right and center) or on the right in ‘Block Settings‘.
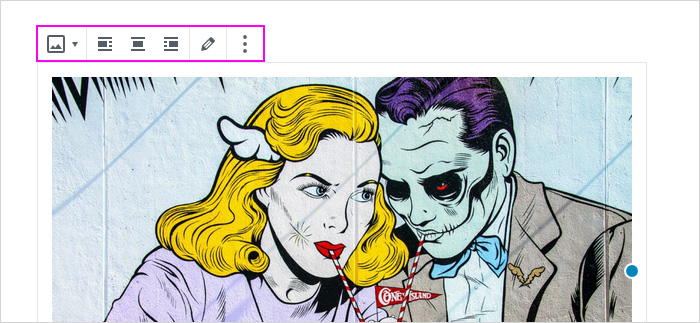
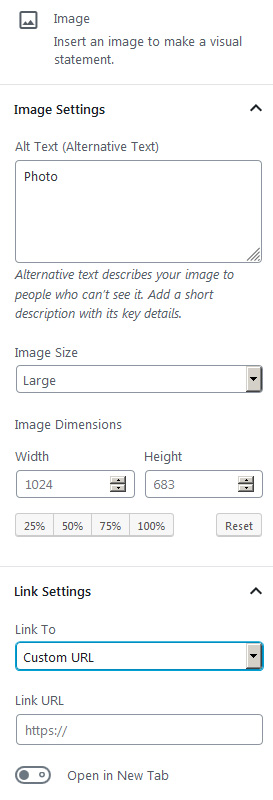
In the Block Settings on the right, you can find Image settings like alternative text, image size, image dimensions, and link settings.
Adding Caption & Alt text
To optimize the image, you need to add Caption, Alternative Text (Alt Text) and Image Title (optional). Where to find them if they are not in the Image Block Settings on the right?
If you want to learn more about image optimization in your blog, read the article: Optimization of images in WordPress. How you should do it and why it is so important
To add a Caption or to change the Title of the image, click the Edit image icon (pencil icon above the picture), make changes, and then click Select or ‘x.’
You can also go to Media > Library, click on the image you are interested in, fill in the appropriate fields, and leave the site by clicking ‘x.’
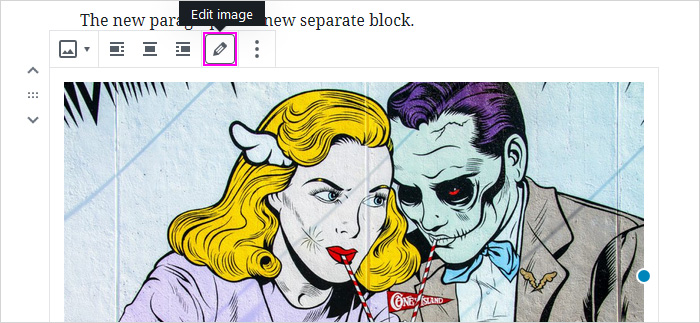
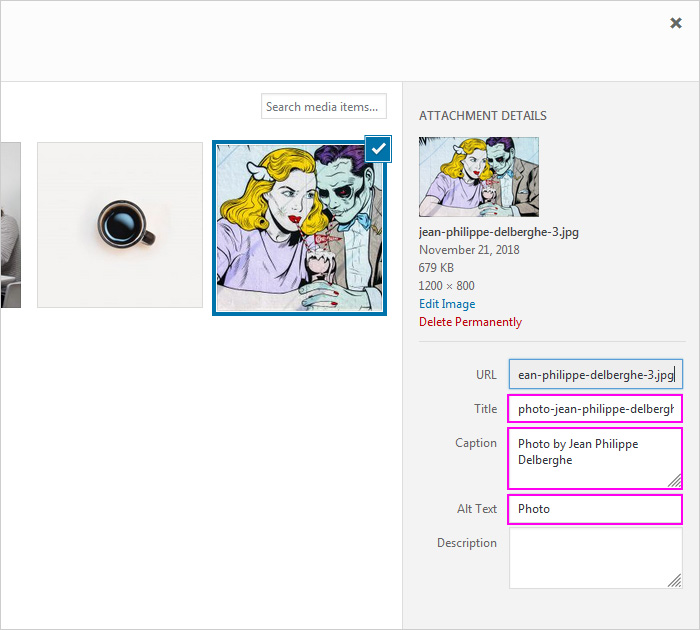
GOOD TO KNOW
Never add images directly from the camera. Before they are added on your website, they should be optimized, reduced, and compressed.
The browsers see only the text – they don’t recognize images. Photos are an essential part of your content, not just an addition. Always remember to fill the Alt Text – ‘Alternate Text’ space.
Imagine that a blind person is searching through your site using a screen reader, which will read everything but images. Describe your pictures by giving them a description using AltText, and your whole content will be available for everyone.
6.2.2. Adding links
In the blog editor, links are created in the same way as in other well-known editors.
Select the text, click the ‘Link’ icon at the top, then paste the URL into the field and press the ‘Apply’ icon to accept.
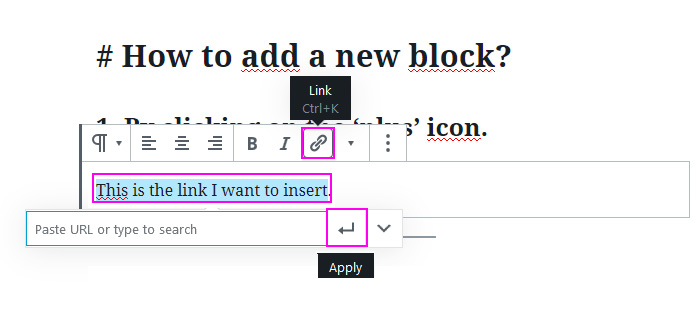
To open the link in a new browser window, click the ‘Link Settings’ icon and then click the ‘Open in New Tab’ button.
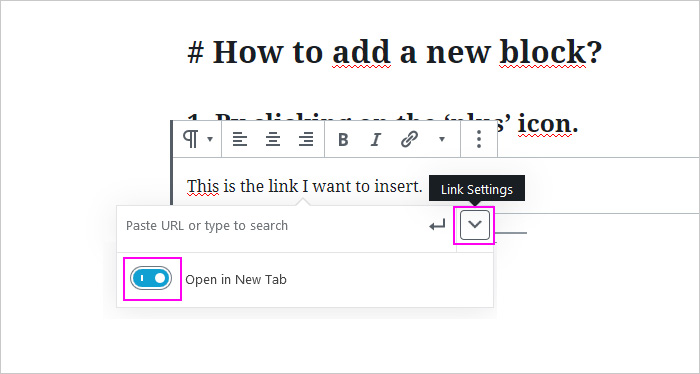
6.2.3. Adding video, audio and pdf files
To insert audio, video, etc. on your WordPress blog, copy the URL and paste it into the editor. WordPress will automatically convert it to the embed block.
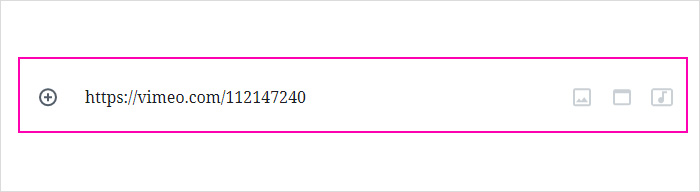
To see all available block settings, you have to click the mouse on the block area.
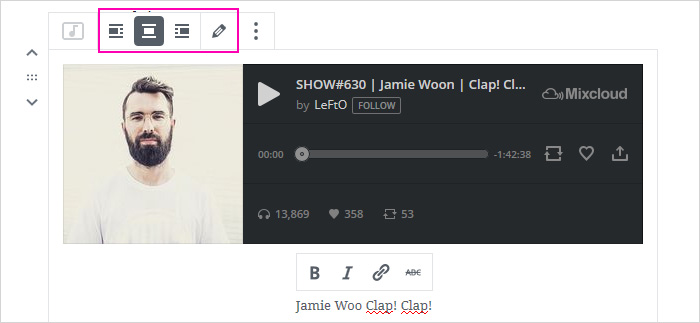
You can also add a block by clicking ‘+’ Add Block > Embeds and choose from the long list what you want to insert and then paste the URL. The new block editor has a lot of different Embed blocks.

If you want to insert audio, video or pdf files that are not already on the network (files have no URL), go to ‘+’ Add block > Common Blocks > select Audio, Video or File and upload your file.

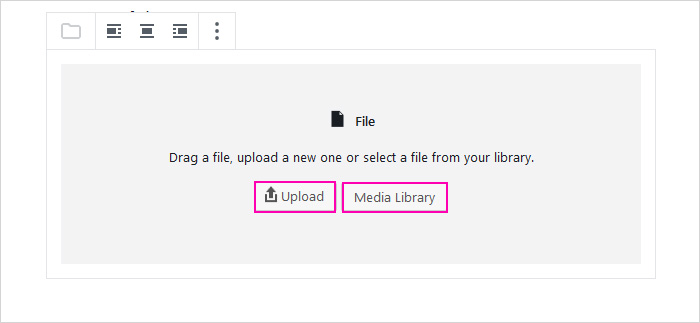
6.3. Adding tag/tags and category/categories
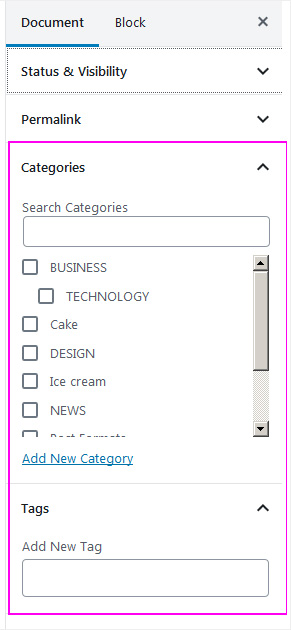
Tags and categories are a crucial element of your blog because they organize the content, group it into specific sections, allow the reader to find articles that he is interested in.
But how do tags and categories differ?
6.3.1. Categories
Consist of the main topics, which can be found on your blog and which create your blog’s main structure.
The average blog has about 7-10 categories. It’s not beneficial for a blog to have more categories, because then it becomes confusing and unreadable.
In the WordPress blog, you can find the categories or tags on the right in the Document Settings section.
GOOD TO KNOW
in the case of WordPress blog, categories can be embedded, which means that you can create subcategories of a given category.
To add a new category, click the ‘Add New Category’ link. To add tag write the tag in the field and hit enter.
You can manage your categories or tags by going to Dashboard > Posts > Categories or Tags.
6.3.2. Tags
They are very similar to categories, but they serve as a more detailed description of your post. Tags divide your posts into groups, regardless of the structure, which a category has.
REMEMBER
Do not create a tag for just one post.
Let’s suppose that your blog is about cooking. You are writing an article about a lemon-flavored sugar-free lemonade:), which you will put it in the category: Refreshments and tag it: lemonade, lemon, sugar-free.
If someone is interested only in your sugar-free recipes, then they will be able to find them by clicking on the tag ‘sugar-free easily.’
Tags divide your posts into groups, so if you do not plan on publishing more sugar-free recipes (which would be tagged ‘sugar-free’), then it’s better not to use this tag at all. Using a specific tag for only one post doesn’t make sense and only creates a mess.
6.4. Adding ‘About me’ page
As with the addition of posts, there are also three ways to create a page in WordPress blog:
1. Desktop > Add page Information or
2. Desktop > + New > Page or
3. Pages > Add new
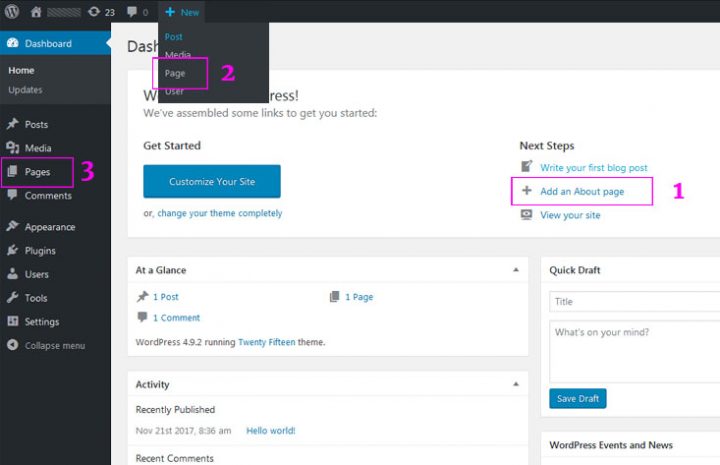
About me page is one of the most viewed pages, so it should be well-prepared. It’s worth putting effort into it:).
You may also like
If you want to learn more, read my step-by-step tutorial for bloggers: How to write a new blog post in the classic editor
Because the new editor is a total novelty, I can even say a ‘revolution’ for many people, WordPress – to meet the users – allows you to use the classic editor with a plugin.
If you want to use the classic editor, you must first install the ‘Classic Editor’ plugin. To do this, go to Plugins > Add New and enter the ‘Classic Editor‘ in the search window. Then click the ‘Install Now’ button and then ‘Activate‘ and you can start writing your first post.
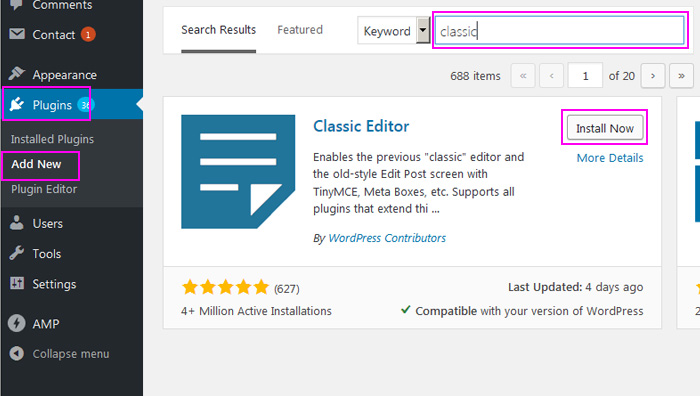
Summary
I have to congratulate you sincerely. You’ve come a long way. But that’s all you need to know about how to start a WordPress blog. It wasn’t that difficult. Wasn’t it?
I hope you have already started your journey. If you have any questions, write in the comments below. I will answer as soon as possible.
If you have a Pinterest, I will be grateful if you pin this image.
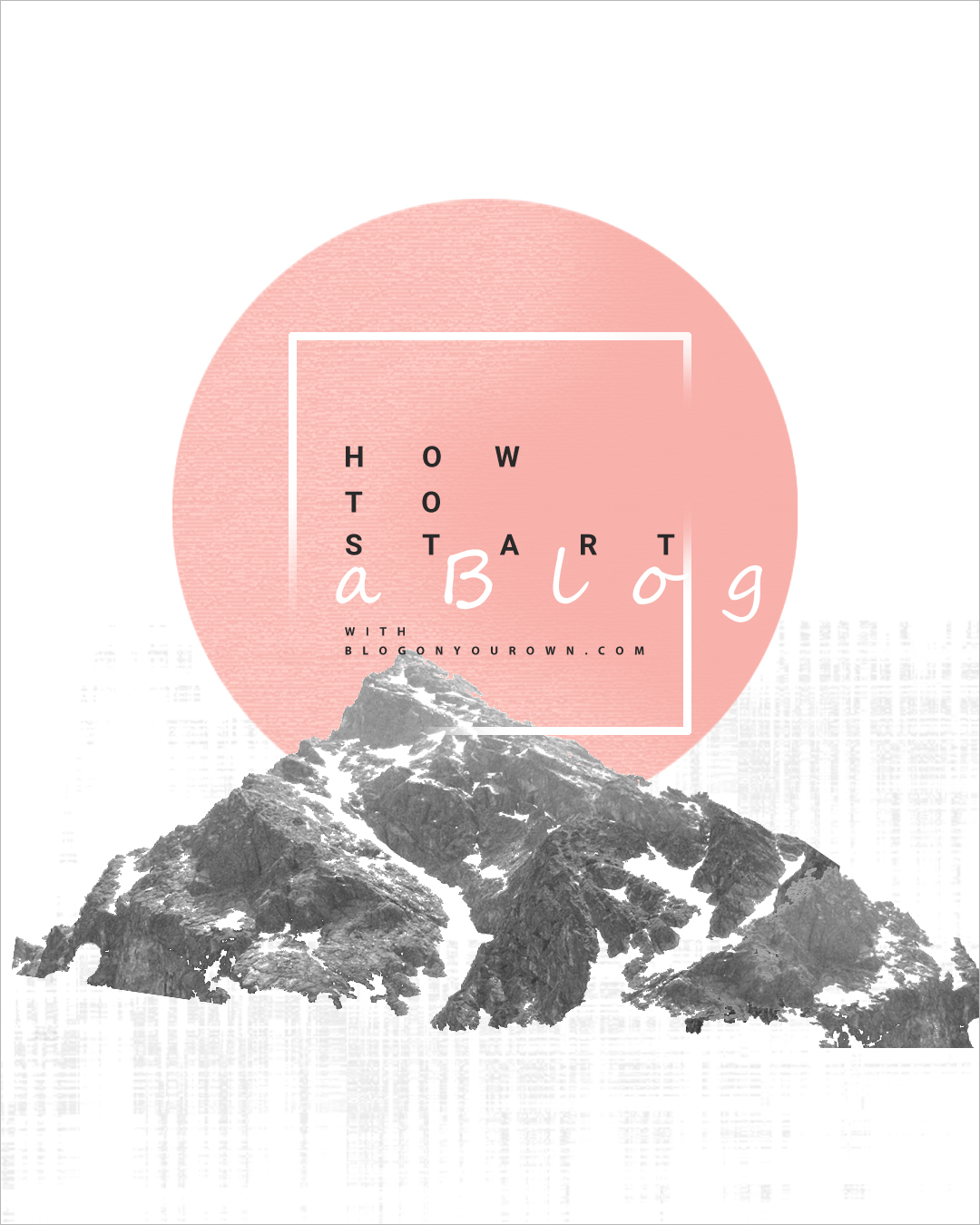
Good luck with blogging.
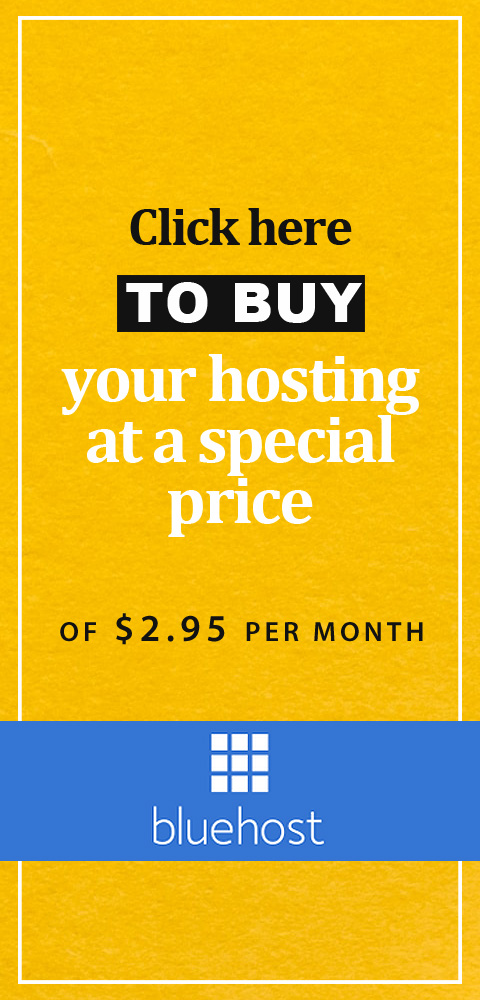
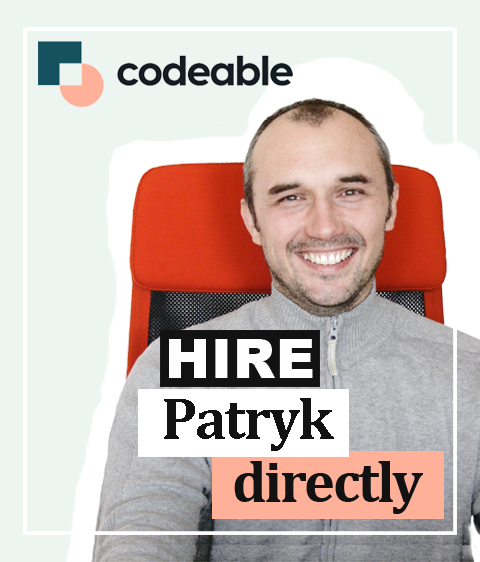
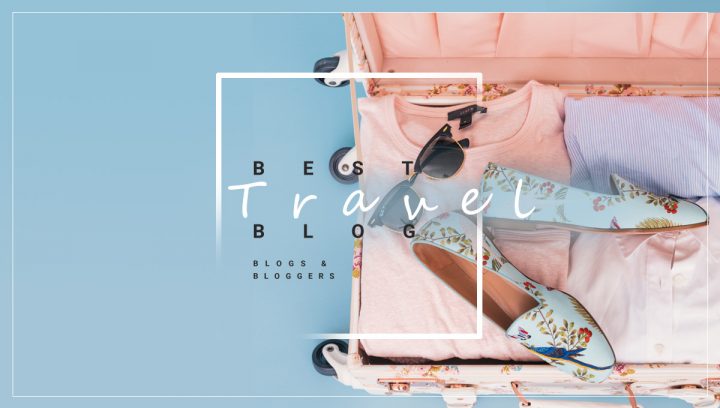

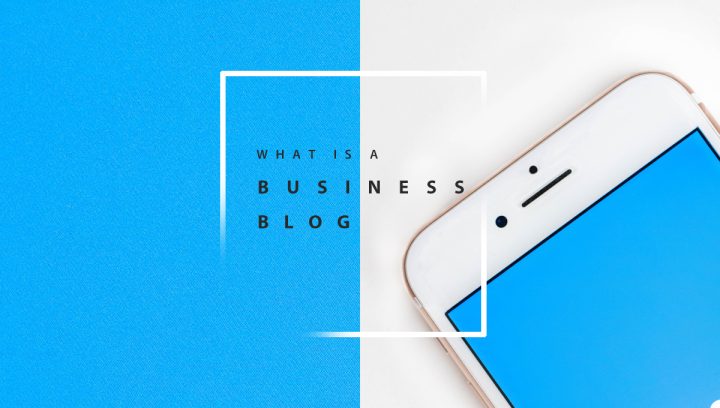
Dear Monika, it’s very satisfying to have such a great knowledge on something that is very important to publish any of my ideas to the virtual world. I will surely work on wordpress org.
Thank You.
That’s so awesome to hear 🙂
Very intresting Blog, your ideas are amazing, Thank you for sharing with us.
That’s great to hear.
I was looking for such an article. Informative!
That’s so awesome to hear, Megan.
Thank you so much. This was very in-depth, helpful, and correct. I appreciate the time it took to put this together.
You’re very welcome, Tim. Glad to hear it!
So helpful to a woman over sixty who still uses a flip phone. Thank you.
That’s great to hear, klt. Let me know if you have any questions. I will more than happy to help answer them.
Thanks, Aaron! Glad you’ve enjoyed this guide.
This is truly an astounding online journal for a WordPress blog.
Thanks, Natasha.
It is the most powerful tips for start WordPress blog in 2020 and it would help the beginner. Thanks for Sharing.
Really happy to hear. I’m so glad you found this -how to start a blog- guide. Thanks for stopping by, Natasha.
Hi Monika,
I came across your site at random by the chance. I must say this is the best article on blog till date.. It is really very informative. I am a bew blogger in woman niche, I was in search of this type of article..thanks🙂
Thank you for the kind words, Shubha. Good luck with your blogging adventure.
Great content. This is really amazing blog for WordPress blog.
Great! I’m so glad to hear that, Asif. Glad you got value out of it.
Really intersting post. Is good explain how to start a blog without headache. This blog deserve to be shared.
I tried my best. Darius.
Hi I am Jack,
According to your blog that Bluehost gives a free domain name for 1st year. Here is my question: how after one year, can I get back my domain name, which I got free.
Hi Jack,
Great question. At Bluehost, along with your hosting, you get a domain name for the whole year for free. It just means that you choose the domain name you want, and Bluehost hosts it all year without charging any fees. You pay only for the hosting plan. This is a huge saving. You have to remember that after this time, the domain name fee will be charged.
Thank you so much for this post. I just created WordPress website and I know that this was good choice. Some information in the post I will definitely be used on my website.
Really happy to hear, Peter. I’m so glad you found this step-by-step guide. Thanks for stopping by.
I’m very grateful with your help! It was very complete, it was a very good review of what I needed to start a blog! 😀 Continue with your great job!
Awesome to hear that. I appreciate the kind words, Daniela.
Wow, this is really very good. I have started my blog without any knowledge. I wish I came here before starting my blog, then this is very useful for me. But now also it is very, very useful as I am new in blogging.
Thank you very much.
Awesome to hear that. I appreciate the kind words, Mr Aggarwal.
I am thrilled that this step-by-step guide was useful to you. If you have any questions, please let me know here in the comments. I will try to help. Good luck with blogging.
Wonderful Info In This Blog
Really happy to hear. Thank you for stopping by.
This was really interesting to read! I love the range of post, there is really something for everyone. Thank you for sharing your suggestions too, great post!
Thank you for the kind words, Ghulam. Glad you found this guide so helpful.
Monika, you are a God send. For months, I have struggled to start my blog but have found it an uphill task but you have taken time to break down the steps and am very grateful.
Thank you.
Woo! Awesome! I’m so glad to hear that, Enuma. Thank you for stopping by, and I’m glad this guide helped you along your blogging journey. If you have any questions please let me know here in the comments.
Good luck with your blog.
Nice work, thanks for sharing such a wonderful article.
Glad to hear, thank you very much, Qdot.
You shared a very informative post. Many people including me will learn a lot from this post to start a WordPress blog. Thank you for sharing this kind of information.
You’re very welcome, Maria. Glad you found it so helpful.
Thank you so much for this content I am planning to start my first WordPress blog and this article help lots.
You’re very welcome, Jackson. Let me know if you have any questions as you keep moving forward with your blog.
Wasn’t looking for an article like this one but once I had started to read it, I just kept going. This an awesome article about blogging with very thorough research and explanations. An amazing job and well done.
Really happy to hear, Morgana. Thank you for stopping by.
This is the most complete tips on how to start a blog that I’ve read so far. Kudos!
Really happy to hear. I’m so glad you found this step-by-step guide. Thanks for stopping by.
Starting a blog looks like it is an overwhelming step to take.
It is not, it is the mindset that turns it into a complicated tasks.
If you have the will to succeed, you will be able to overcome all the challenges that you can endure.
I completely agree, Sam. The hardest part is to start and convince yourself that anyone can blog. In fact, it’s straightforward to start a blog today. We have unlimited access to information, and you can find answers to almost all questions on the internet.
Contrary to appearances, starting a blog is very easy. The most challenging task is building relationships, disseminating information, promotion, and marketing. Thanks for sharing.
I was scanning the internet for the last one year to learn how to blog.I got details of installation of WordPress and tons of talks & information on various aspects of blogging.
However, I was puzzled, I couldn’t find the nitty-gritty of the process or the steps involved in the posting of articles on the blog. You have excellently walked the talk on the subject.
It’s awesome. Please accept my sincere gratitude.
Thanks for the kind words, Joseph! Thanks for stopping by, and I’m glad this helped you along your blogging journey.