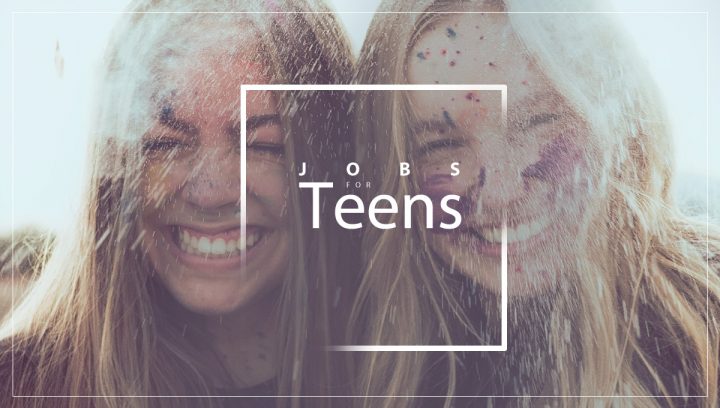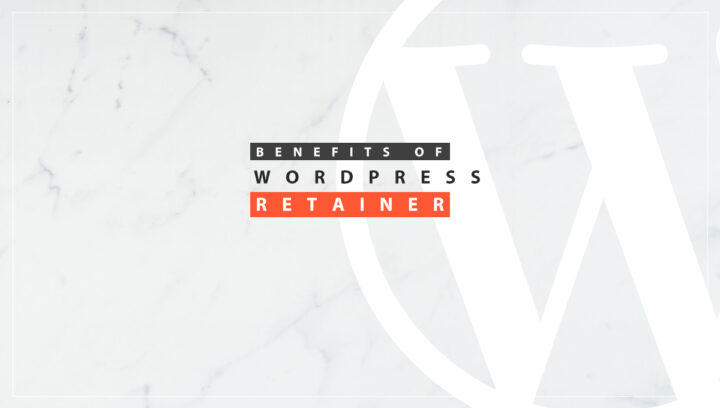If a survey is conducted among the people who want to develop their website and asked what CMS platform they prefer for site development, 8 out of 10 people will say WordPress. Why? Because it is highly flexible to use and very versatile. Even a person with zero coding knowledge can develop a site using WordPress. It has tons of plugins and themes to choose from. Any website can be made using WordPress without breaking a sweat. This is the main reason why it is so ahead of other CMS platforms. Moreover, the team behind WordPress keeps updating it regularly to pack more features and enhancements in it and to fix any security issues that might be there in the previous version.
There is no need to emphasize its popularity and features anymore because I know anyone in web development will be familiar with its features.
However, it won’t be wrong to say that WordPress is easy to build but hard to maintain. On WordPress anyone can make a website but maintaining a website proves a bit of a tedious job, and that is the harsh truth we must accept. A WordPress website is easy to manage, but once your site grows and you start adding various plugins to automate things, the problem starts arising. A single update or plugin installation can make your site break, and if you don’t have the expertise to diagnose the cause of the breakdown, then certainly you won’t have the skills to fix it. And if you have the courage to accept another harsh truth, then let me tell you these WordPress development issues are pretty common on a big website.
In this article we will discuss some common WordPress development issues and how you can fix them.
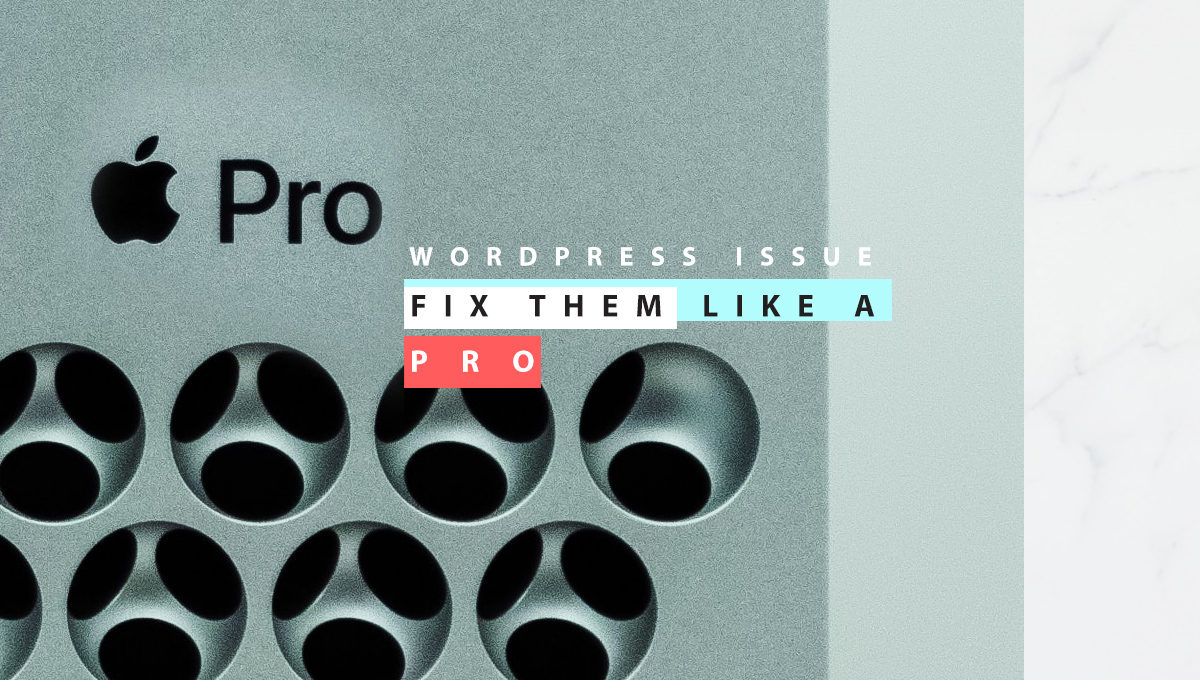
Let’s find out what are Most Common WordPress Development Issues
1. No connection to the database
Sometimes many of you might have faced this issue. So, you have a blog post ready and want to publish it on your website, but suddenly, out of nowhere, you see a message stating, “Error Establishing a Database Connection”. You can get this message because you have entered incorrect database details, such as your database hostname, database name, and database password, or it could be because of your hosting provider.
Related Post: WordPress Vulnerabilities and how to fix them
How to fix it
- Verify that the wp-config.php file contains the correct details for the database, including the correct hostname, username, and database name. If this solves the problem, then fine else, keep your search on to find the problem.
- Possibly, you have stored more data in your database than your hosting service allows. Find out by getting in touch with them. In addition, there is always the possibility that the server is down. If the server is down, you have no option but to wait.
2. Way Too Much Unneeded Data
Having many useless entries in your database is another major issue with developing and using WordPress websites.
As you may know, PHP and MySQL are at the heart of the WordPress programme. WordPress uses the PHP programming language to retrieve and display data from a MySQL database.
Every WordPress site runs on a MySQL database. Everything from your domain name to the dates of your posts is stored in your WordPress site’s MySQL database.
Each piece of data is stored in a separate table in your MySQL database. Your database tables include all the information about your blog, including the authors’ names, posts, and commenters.
Your post content, comments, choices, and settings may all be found in separate tables.
When you delete a plugin or a theme, it’s possible that some of the associated data remains in your database. Additionally, your database stores a lot of obsolete data, such as every single draft or edit of your posts. Moreover, it stores every feedback, including pingbacks and spam.
Because of this, your WordPress website’s database will become increasingly significant as your site ages. All that information in your database is taking up valuable space and might slow down your website because it takes longer for your server to search and access the data it needs.
Querying the data with SQL becomes extremely difficult due to many interrelations.
You May Also Like: What is WordPress REST API
How to fix it
- Use WordPress’s in-built features to create a cleaner table structure. Further, review your database structure thoroughly and clean it. To clean up your database, you must access PhpMyAdmin using your hosting account’s cPanel. PhpMyAdmin allows you to access and modify your MySQL databases with ease. A column labelled “Table” should list the names of all the tables in your database. To see how much space that table takes, look at the “size” column.
- In your database, you may find that the “wp commentmeta” table takes up the most space. This is typical because WordPress keeps all comments there, including spam and other information you probably don’t want or need.
- If you’re not used to working with databases, PhpMyAdmin can look a little daunting at first. Sometimes it’s not apparent what each table is for, and making an irreversible error is quite possible.
- To purge your database using only PhpMyAdmin, you need to go through each table, pick out the data you wish to remove, and manually delete it using MySQL commands.
- PhpMyAdmin makes table optimization a breeze. Go to the tab labelled “Structure,” and then select the tables you wish to optimize by checking the boxes to their left. You’ll find a drop down menu beneath the table list. After selecting “Optimize Tables,” your database will function more efficiently.
- You can also use plugins to clean your database too. WP Clean Up Optimizer and WP optimize are just two of the many plugins available that can clean your database efficiently.
3. Your website’s home page or another page is blank.
This is called WSOD or White Screen of Death, which happens primarily because of plugin conflict. The plugin you installed on your website either starts conflicting with the WordPress core, themes or other plugins. If you have too many plugins installed on your website, then chances are you may run into such an issue.
How to fix that.
- Go to the cPanel, and there you will find SFTP. Using SFTP, you can access your website’s files.
- After getting access to the website’s files, rename the plugin folder with whatever you want. This will disable all the plugins.
- Alternatively, you can deactivate all plugins by erasing the contents from the plugins folder. But before you do that, make sure you have a backup. Then you can transfer the plugins to the plugins folder. This won’t reactivate them; it will simply put them back on the server. After the plugins have been deactivated, you can log in to your WordPress account.
- Now reactivate the plugins. But this time you have to do it one by one as we have to find that rogue plugin. Now, if after activating a plugin, the problem reoccurs, then that plugin is causing the issue.
- If the problem occurs due to a conflict between plugins, then there will be more than one plugin responsible for this issue, and then we will have to discover every other plugin causing the problem. If you’ve narrowed the problem down to a specific plugin, two or more of them may be at fault for the issue.
- We will then discover the other plugin that is having trouble with the other plugins. You can achieve this by turning on the plugin you’ve found while deactivating all others. If an incompatibility between plugins caused the problem, it should be resolved at this point.
- Start reactivating the plugins one by one, as you did previously, and see if any problems appear. If the problem reoccurs after a plugin has been activated, then that plugin is incompatible with the one we have already identified.
You May Also Like: How to Create a WordPress Staging Site
You’ll need to perform a few things to fix this plugin issue.
- Revert the plugin
- Look for help in the plugin’s support forums.
- You can also use Google to find solutions to your problem. Simply enter the plugin’s name followed by “conflict” to see if it conflicts with anything else.
- If those solutions don’t work, try uninstalling the plugin.
4. Website loading is too slow.
Your website takes too much time to load. Once you enter the URL in the address bar and hit enter, you have to wait a decade for your site to load. This is frustrating for users and gives them a bad experience and you surely don’t want this to happen because if it’s a business website, everyone knows how damaging a slow website can be.
How to fix that
- Optimise Images and Videos
- Use plugins that are needed and delete others
- Enable browser Caching
- Reduce the number of redirects
- Use Asynchronous Loading.
- Minify HTML, CSS and JavaScript files
- Use CDN (Content Delivery Network)
- Choose a right hosting platform
5. WordPress Parse or Syntax Error
This is a problem that can be fixed quickly and easily in WordPress. Many people believe that instead of starting from scratch, it’s often more efficient to adapt and use an existing coding solution on your website. The best WordPress developers are human and are prone to making blunders like this too. But this technique sometimes creates an issue.
For example, the external code could be missing a slash or a bracket. You’ll immediately get a parse syntax error if you copy and paste it into a file.
Thankfully, this notification provides much information. It pinpoints the exact location of the file where the error occurred.
How to fix that
- You are likely been locked out of your WordPress site because you added a new code via the dashboard section. Thus, use FTP to access the site’s files.
- After establishing a connection to your site’s files, locate the file you modified and inserted the code into. If you’ve forgotten which file it was in, the error code will point you in the right direction.
- Now either take out the extra code or rewrite it using the proper syntax.
- When you are done making changes, just save the file and upload it again. After this, you should restart WordPress. Your website’s functionality should now be normal.
You May Also Like: Reasons to avoid Nulled Themes and Plugins
6. 404 Error
Have you ever clicked a link on a website only to be taken to a page with the prominently displayed number 404 and the message that the “page doesn’t exist”.
If you’re using WordPress and getting a 404 error when you try to access a specific post or page, it could be because of your permalink settings.
A rewrite rule error or deletion of the .htaccess file are two more potential causes of a 404 error.
How to fix it
- To do so, go to your WordPress dashboard, select Settings, and then click on Permalinks. After making your desired modifications, simply click the Save button.
- This refreshes your site’s rewrite rules and changes your permalink structure. In most cases, this will rectify the 404 status.
- If it doesn’t work, one can resolve the 404 issues in WordPress by editing the .htaccess file.
7. “Are you Sure you Want to Do This” WordPress Development Issue
The “are you sure you want to do this?” notice is the one of most common WordPress development issues. This notice is displayed in the WordPress control panel.
In most cases, this is caused by an incorrect implementation of Nonce in a WordPress plugin or theme.
When performing an admin task in WordPress, a nonce (a security key) is appended to the URL. You will receive the error mentioned above if a plugin or theme is misusing it.
A website’s plugins or themes are usually at blame for this problem. Deactivating all plugins at once is the best way to determine which one is causing the problem with your site.
How to fix these types of WordPress Development Issues
- Investigating Plugins
A plugin that has been deactivated can still create the problem, we need to ensure that no plugins are installed in WordPress. You can access your site using an FTP client and change the plugins folder in the /wp-content/ directory to “plugins.deactivated” or any other thing you wish.
The next step is to return to the WordPress plugins page. All of your plugins have been deactivated, and a notification will appear stating so.
Now that you have successfully removed and deactivated all plugins, you can attempt to recreate the issue. If the error disappears and doesn’t come back, it was probably caused by one of your website’s plugins. To determine which plugin caused the problem, return to your FTP client and rename the “plugins.deactivated” folder or whatever name you have given to that folder to “plugins.” again.
Visit the plugins page in your WordPress dashboard, activate each plugin, and then try to reproduce the error after each activation and find the plugin causing the issue.
- Investigating Themes
If the plugins were not causing this issue, then it could be a theme causing the problem. The exact process you used for plugins can be applied to identifying the offending theme. First, you’ll need to access your site via an FTP client and save a copy of the active theme to your PC. After making copies of your theme, you can remove it from the server.
A notice that reads “The active theme is broken” will now appear when you navigate to the Appearance > Themes page in your WordPress dashboard. Simply revert back to the WordPress default theme. With this change, WordPress will use a standard theme for your site.
Attempt to replicate the problem; if you’re successful, that proves that the “Are you sure you want to do this?” message was caused by your theme.
You May Also Like: How to Create a Child Theme in WordPress
8. WordPress Login Redirect Loop
Occasionally, WordPress’s sign-in page will loop through many redirects and page refreshes as you try to log in. This is known as a WordPress login redirect loop and can cause significant frustration.
How to fix that
- Resetting your browser’s cookies may be the quickest solution to this redirection error. To verify your identity, WordPress stores a cookie in your browser and clearing them might solve this issue
9. Image Upload Issue in WordPress
Most of the time, users find that they cannot upload a new image to their website. This is frustrating because images are essential and influential in catching a user’s attention. This happens because of many reasons. If your file size is too big, WordPress won’t let you upload the image or using an image format not supported by WordPress. It can also happen if you have reached the amount of space available to you. Not using the correct naming convention also causes this problem.
How to fix
- Compress the image size and then upload it
- Use the image formats supported by WordPress.
- Free up space in your WordPress and do it regularly
- Use the correct naming convention. Before uploading media to WordPress, rename the image file to remove any special characters ($, *, &, #…) or accent letters (á, é…).
You May Also Like: Image Optimization In WordPress
10. WordPress Not Sending Email Issue
A significant cause of email failure in WordPress is the improper configuration of the PHP mail() function on the hosting server.
Many email service providers utilise various techniques to prevent spam, so it’s crucial to ensure that your hosting is set up to use that function. These resources investigate whether an email comes from the sender it claims to be from.
However, many emails sent from WordPress sites are flagged as spam because they don’t pass this test.
How to fix that
When sending emails using WordPress, be sure you’re using the SMTP (Simple Mail Transfer Protocol) method. The PHP mail() function is not used by SMTP. In its place, it employs reliable authentication, which results in excellent email delivery rates.
11. Connection Timed Out Error
The connection timed-out error will show whenever your website attempts to perform more than your server can handle. Resource-hungry plugins, issues with your theme functions, and PHP memory exhaustion are some of the most common causes of this problem. This frequently happens on shared hosting due to the limited memory available to each user.
How to fix this type of WordPress Development Issues
- Deactivate all Plugins. If disabling all WordPress plugins on your site fixes the issue, you may then activate them one by one to determine which plugin is malfunctioning.
- Switch to a default WordPress Theme. That should eliminate any issues linked to the theme. Since the Twenty Twenty-Two theme requires WordPress 5.9 or higher, anyone running 5.8 or lower may consider switching to the Twenty Twenty-One theme instead.
- Enhance the memory limit in wp-config.php. Shared hosting users may need to contact their host to request an increase in system memory.
- Boost the php.ini file’s max execution time setting. Since this is not a core WordPress file, you will need to contact your hosting provider to increase your maximum execution time if you are unsure how to do so.
You May Also Like: What is Gatsby Framework
12. Maintenance Mode Following an Update Issue
A .maintenance file is automatically installed by WordPress whenever an update is done. The notification “Briefly unavailable for scheduled maintenance. Please check back in a minute.” may appear after an update. It’s possible that the maintenance file wasn’t deleted entirely. Some user find it one of the most frustrating WordPress development issues.
How to fix it
- Launch the FTP client and connect to your website.
- Eliminate the .maintenance file from your site’s root directory.
Now Tackle Any WordPress Development Issues With Confidence
There’s nothing more frustrating for a website owner than having WordPress suddenly stop working correctly. Besides hurting your bottom line, this will also hurt your search engine optimization and lead generation efforts.
It will also damage your site’s credibility and your brand’s reputation, both of which could be difficult to repair.
To assist you in finding a solution as fast as possible and get your business back on track, we have included the most often encountered WordPress development issues in this article and tips on how to fix them like a pro.